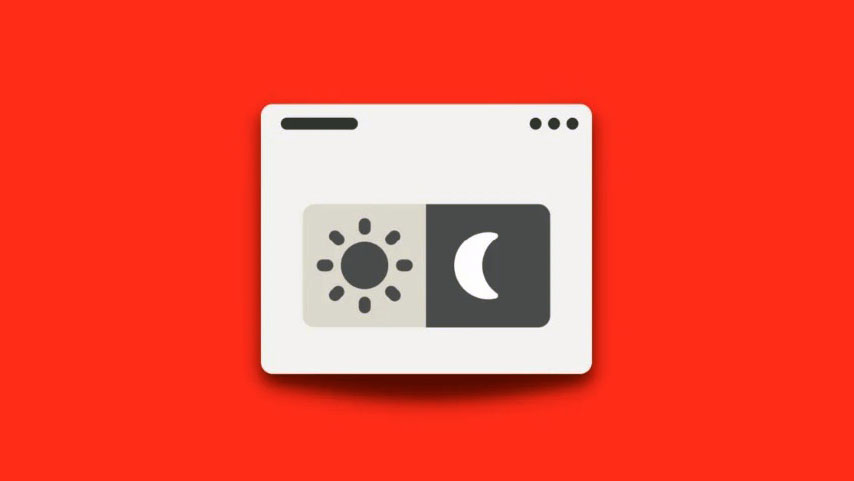Các chế độ sáng và tối (Dark Mode) đã trở nên vô cùng quan trọng khi càng ngày càng nhiều dùng máy tính vào buổi tối. Windows 11 gần đây đã trở thành hệ điều hành Windows đầu tiên xuất xưởng với Chế độ tối – Dark Mode và người dùng đã sử dụng nó trên khắp thế giới kể từ đó.
Mặc dù không hoàn hảo nhưng chế độ tối của Windows 11 giúp giảm mỏi mắt, đặc biệt là trong môi trường tối. Tuy nhiên, có thể có những lúc bạn muốn tăng tính dễ đọc và thay vào đó xem Windows ở chế độ nhẹ.
Bạn có thể thực hiện việc này từ ứng dụng Cài đặt, tuy nhiên, nó sẽ là một quá trình lâu dài và tẻ nhạt. Nếu bạn đang tìm kiếm một cách dễ dàng để chuyển đổi giữa chế độ tối và sáng thì đây là tất cả những gì bạn cần biết về nó.
Chuyển đổi nhanh giữa các chế độ sáng và tối trên Windows 11 [6 cách]
Bạn có thể chuyển đổi giữa chế độ tối và sáng trên Windows 11 bằng các phương pháp bên dưới. Chúng tôi khuyên bạn nên thử sử dụng lập lịch gốc của Windows 11 để chuyển đổi giữa chế độ tối và sáng trước khi thử một trong các lựa chọn thay thế của bên thứ ba.
Bạn cũng có thể chọn tạo lối tắt trên màn hình để chuyển đổi giữa các chế độ tối và sáng. Sử dụng một trong các phương pháp bên dưới tùy thuộc vào tùy chọn và thiết lập hiện tại của bạn.
Phương pháp 1: Tự động hóa sự xuất hiện của bạn
Bạn có thể lên lịch cho chế độ tối của mình trên Windows 11 bằng Task Scheduler. Bằng cách này, bạn sẽ không phải chuyển đổi thủ công giữa các chế độ. PC của bạn sẽ tự động thực hiện nhiệm vụ này trong nền dựa trên lịch trình đã đặt của bạn. Thực hiện theo các bước dưới đây để giúp bạn trong quá trình này.
Bước 1: Tạo tác vụ bật chế độ Sáng
Mở Start Menu, tìm kiếm Task Scheduler và khởi chạy công cụ tương tự từ kết quả tìm kiếm của bạn.
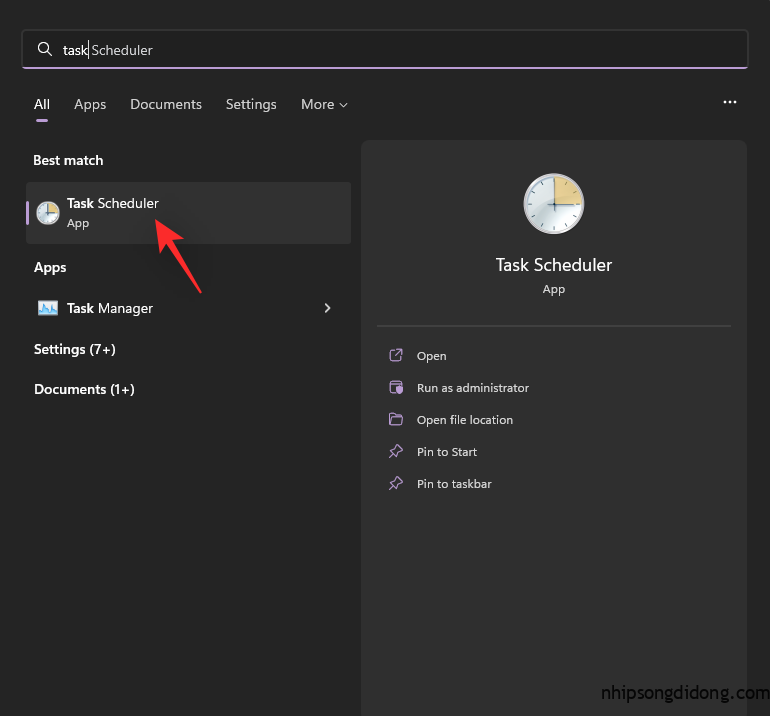
Bây giờ hãy nhấp vào Create Task ở bên phải của bạn.

Nhập tên thích hợp cho nhiệm vụ của bạn để giúp bạn nhanh chóng xác định nó.
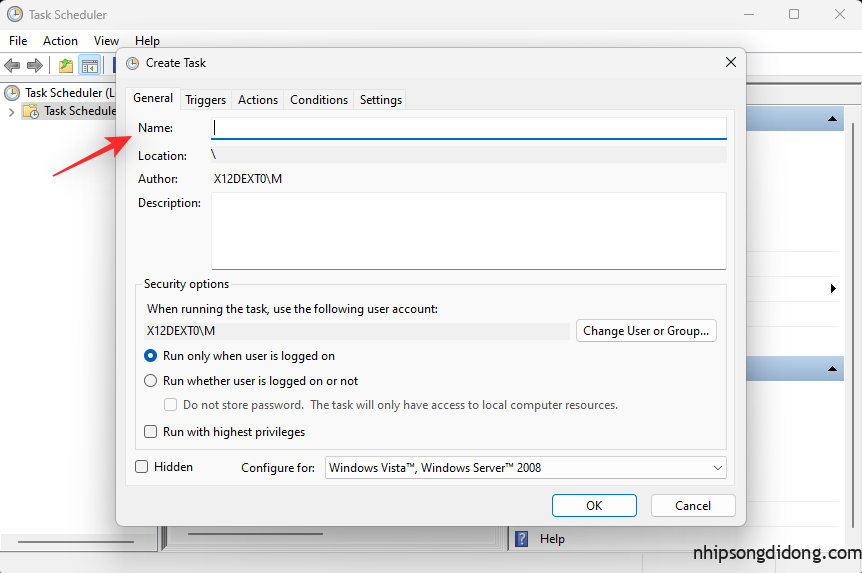
Nhấp và chọn Run whether user is logged on or not .
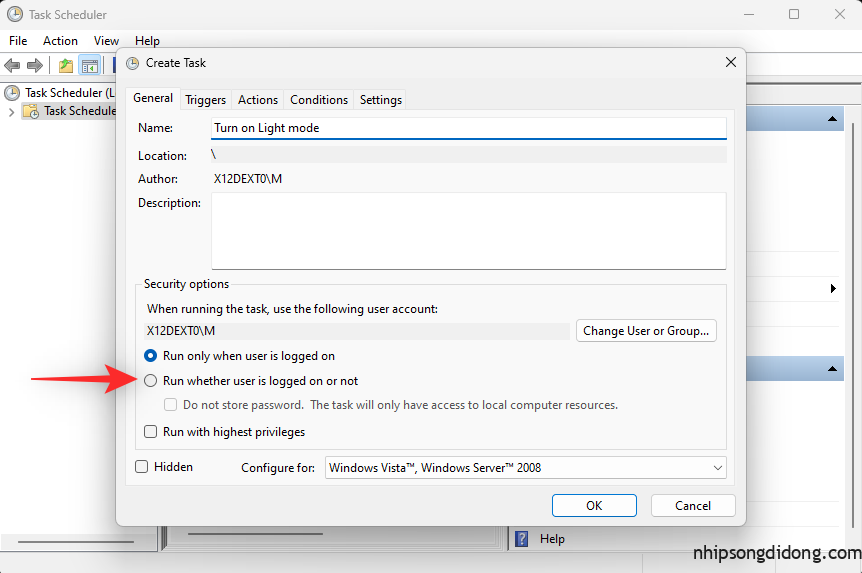
Đánh dấu vào ô Không lưu trữ mật khẩu .
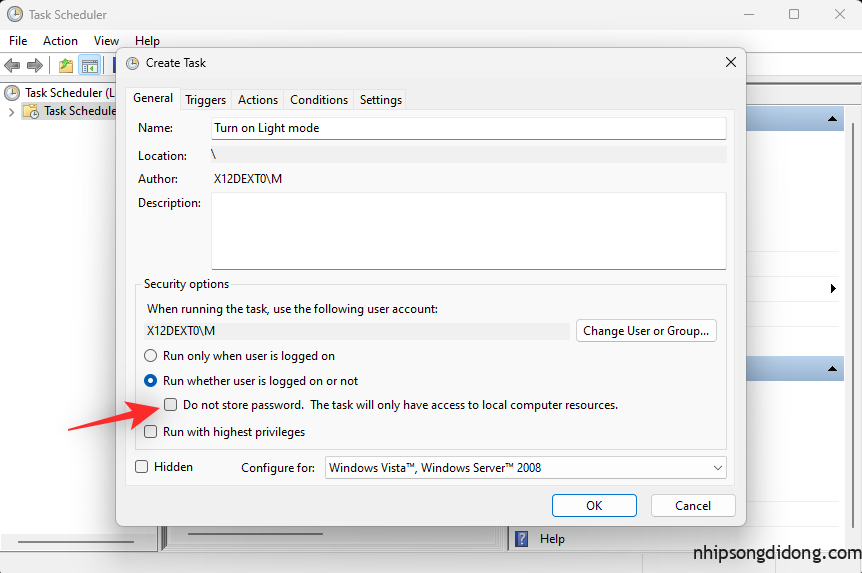
Bây giờ hãy nhấp vào và chuyển sang tab Trình kích hoạt .
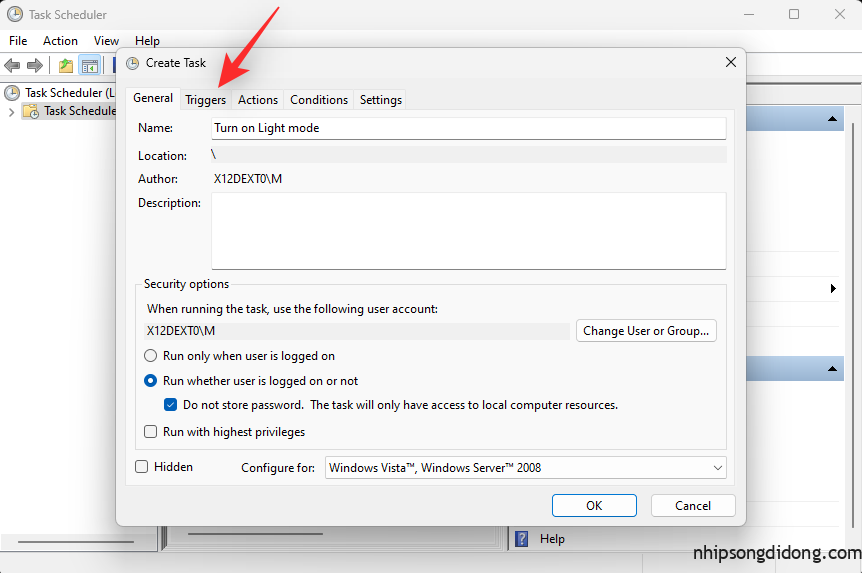
Nhấp vào Mới .
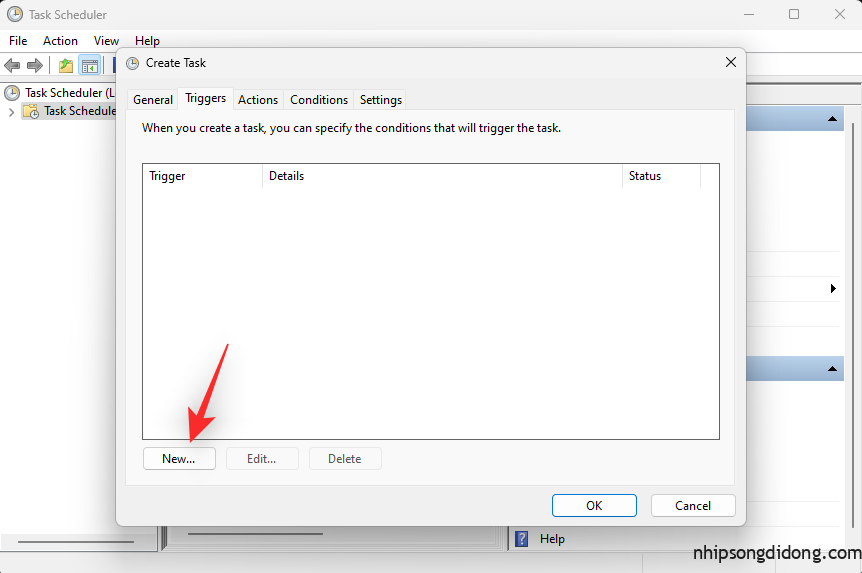
Nhấp vào trình đơn thả xuống để Bắt đầu nhiệm vụ và chọn Theo lịch trình .
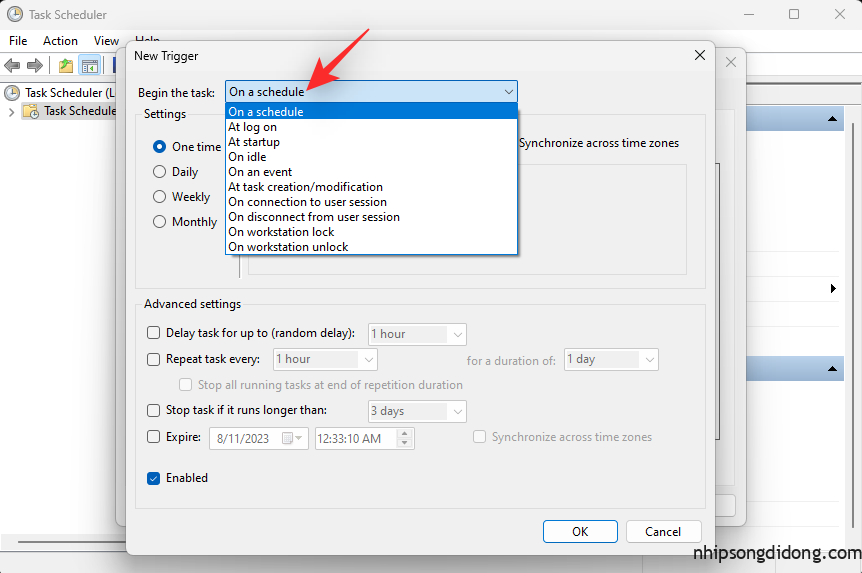
Bây giờ, hãy đặt lịch tùy thuộc vào thời điểm bạn muốn bật chế độ Sáng. Chúng ta sẽ đặt khoảng thời gian 6h sáng mỗi ngày để bật chế độ Sáng.
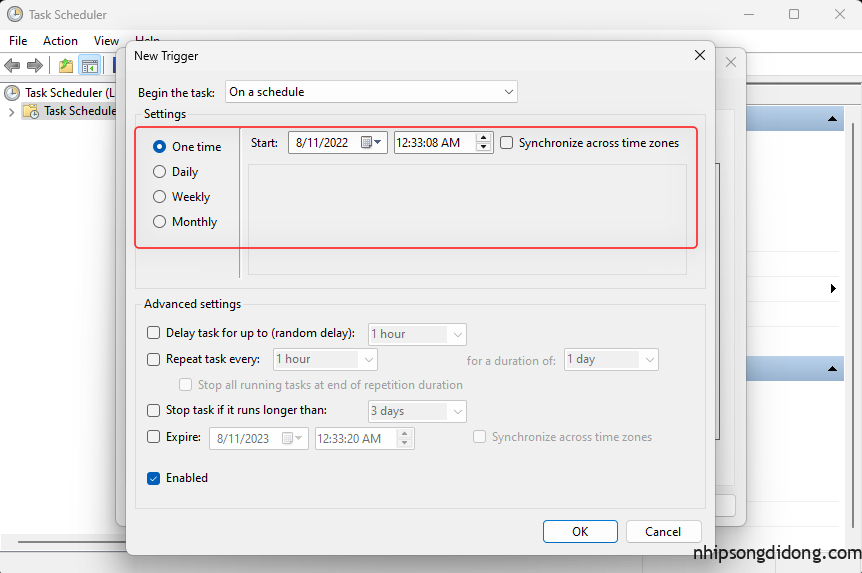
Nhấn OK để xác nhận lựa chọn của bạn.

Bây giờ hãy nhấp và chuyển sang tab Hành động .
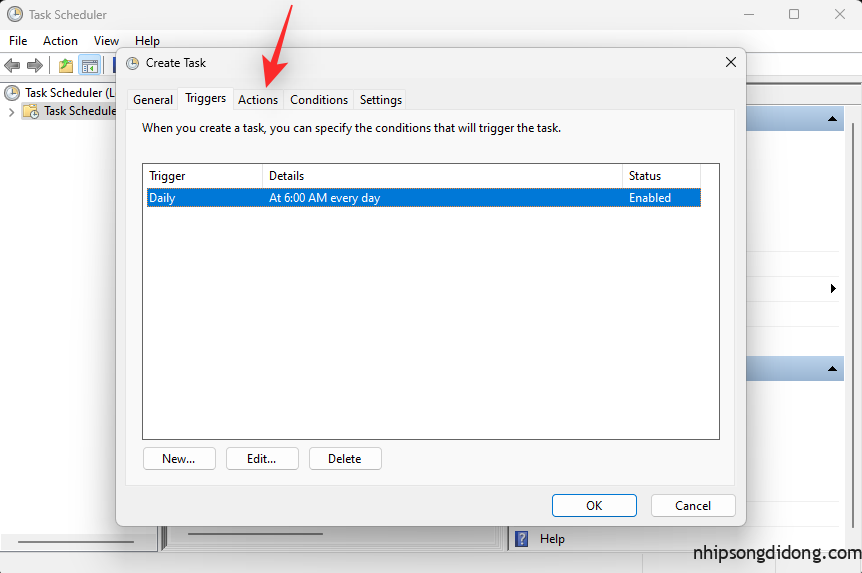
Nhấp vào Mới .
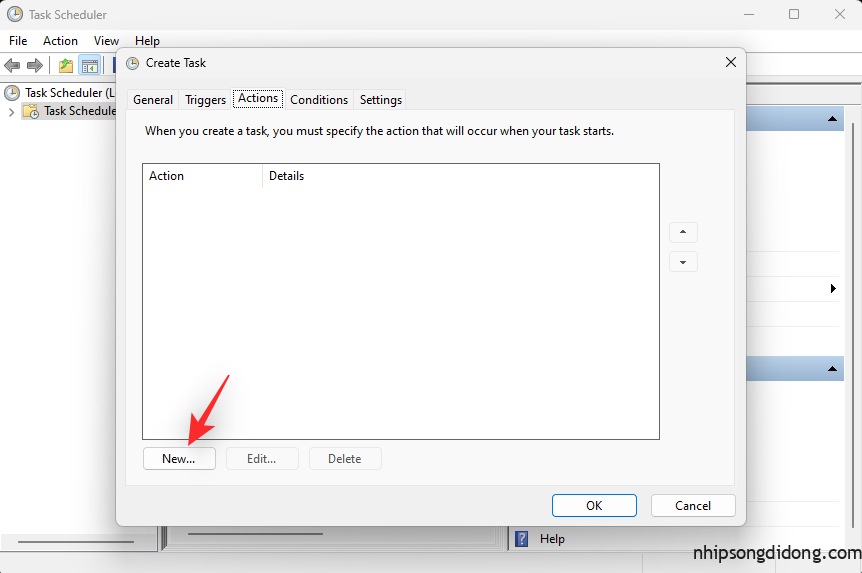
Nhấp vào trình đơn thả xuống cho Hành động và chọn Bắt đầu một chương trình .
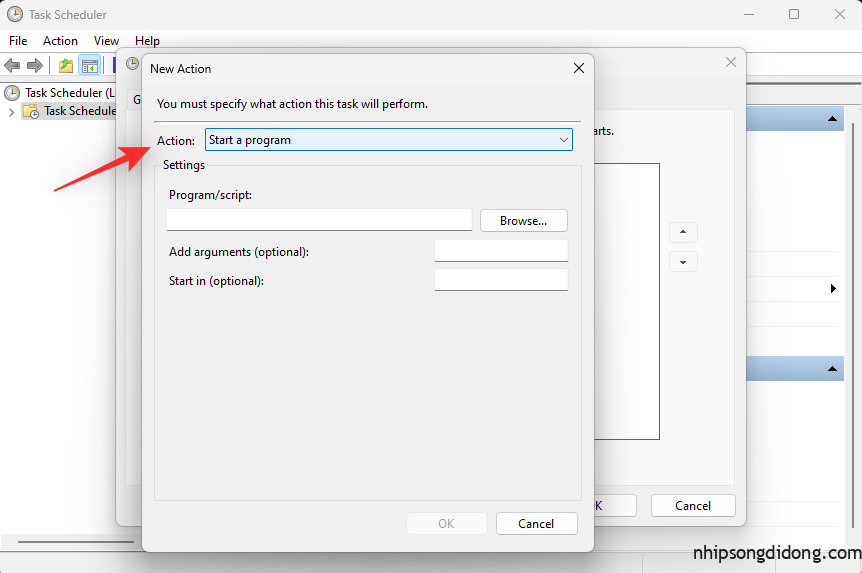
Bây giờ hãy nhập đường dẫn sau cho Chương trình / tập lệnh .
%SystemRoot%\system32\WindowsPowerShell\v1.0\powershell.exe
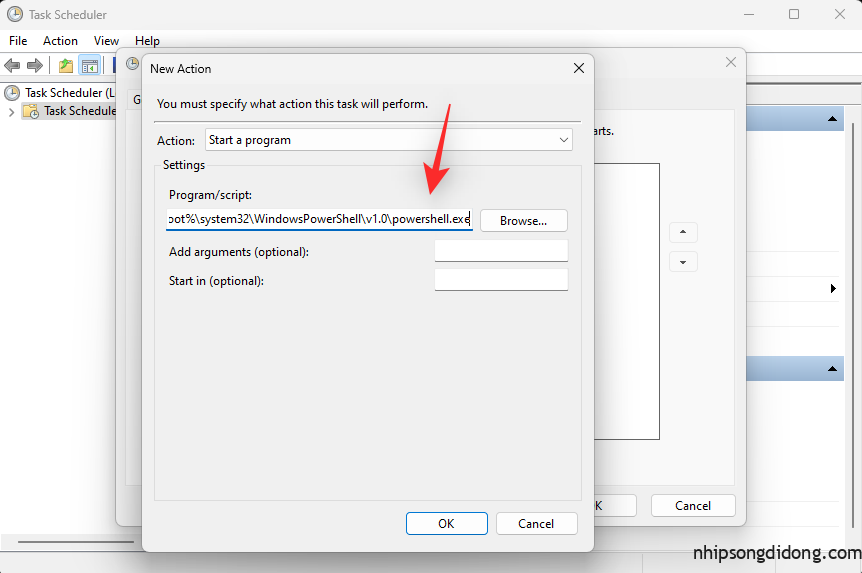
Sao chép dán phần sau vào trường văn bản cho Thêm đối số (tùy chọn) .
New-ItemProperty -Path HKCU:\SOFTWARE\Microsoft\Windows\CurrentVersion\Themes\Personalize -Name SystemUsesLightTheme -Value 1 -Type Dword -Force; New-ItemProperty -Path HKCU:\SOFTWARE\Microsoft\Windows\CurrentVersion\Themes\Personalize -Name AppsUseLightTheme -Value 1 -Type Dword -Force
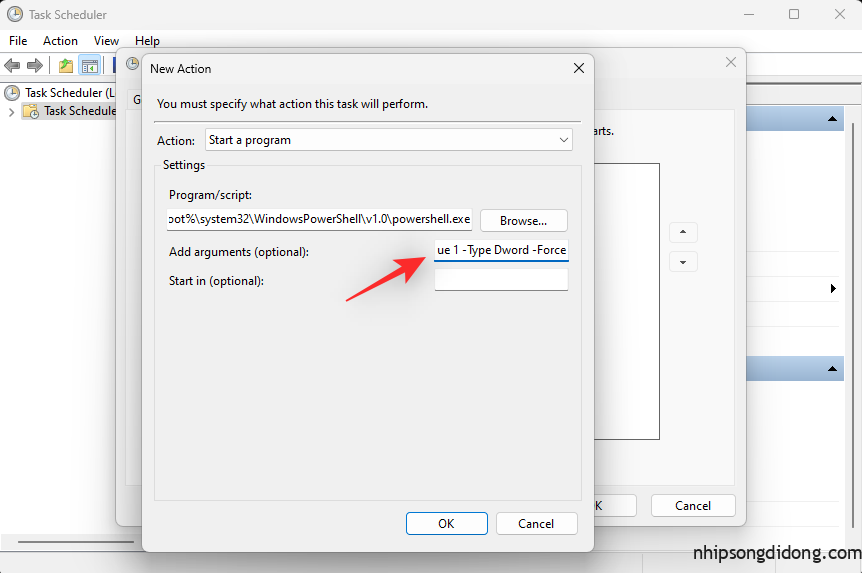
Nhấp vào OK để lưu các hành động mới thêm của bạn.
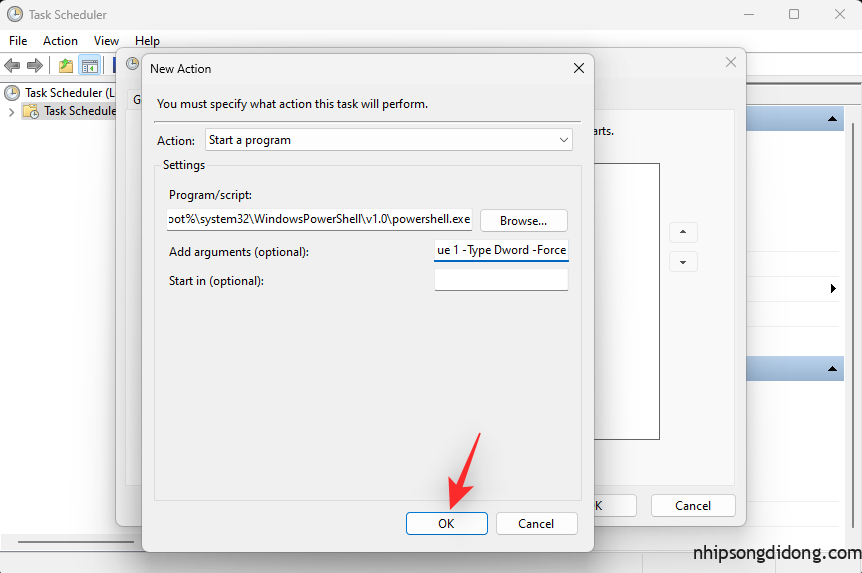
Nhấp và chuyển sang tab Cài đặt .
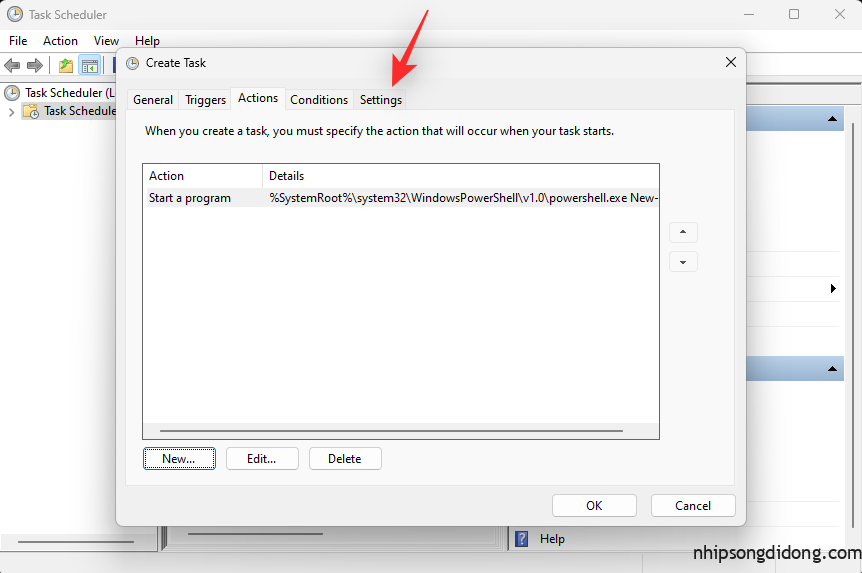
Bây giờ hãy đánh dấu vào các hộp cho các tùy chọn sau.
- Cho phép chạy tác vụ theo yêu cầu
- Chạy tác vụ càng sớm càng tốt sau khi bắt đầu theo lịch trình bị bỏ lỡ
- Nếu tác vụ không thành công, hãy khởi động lại :
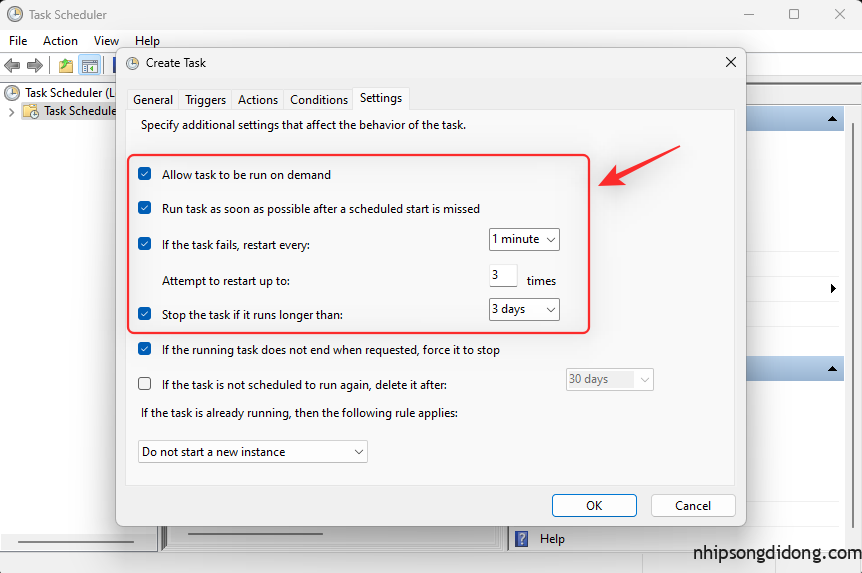
Sau khi được chọn, hãy nhấp vào menu thả xuống cho Nếu tác vụ không thành công, hãy khởi động lại sau mỗi: và chọn 1 phút .
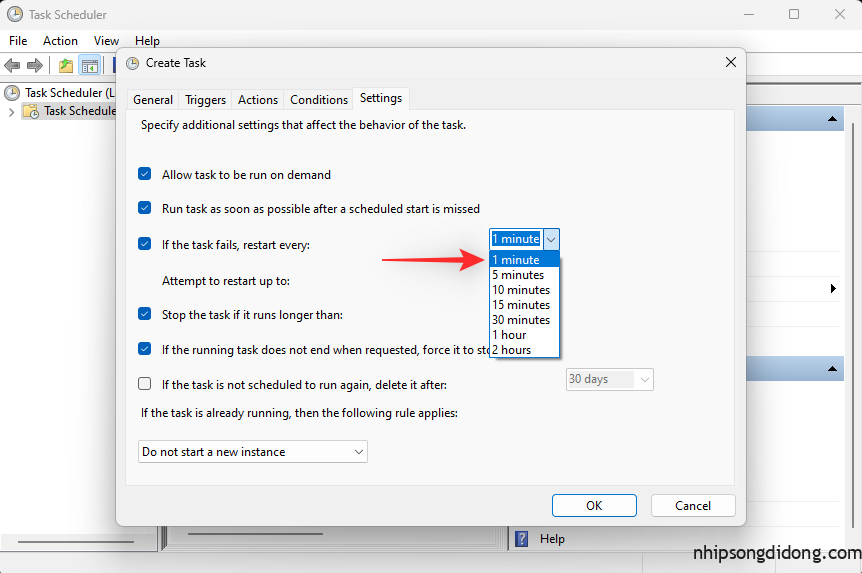
Tương tự, đặt 3 làm giá trị cho Cố gắng khởi động lại lên đến .
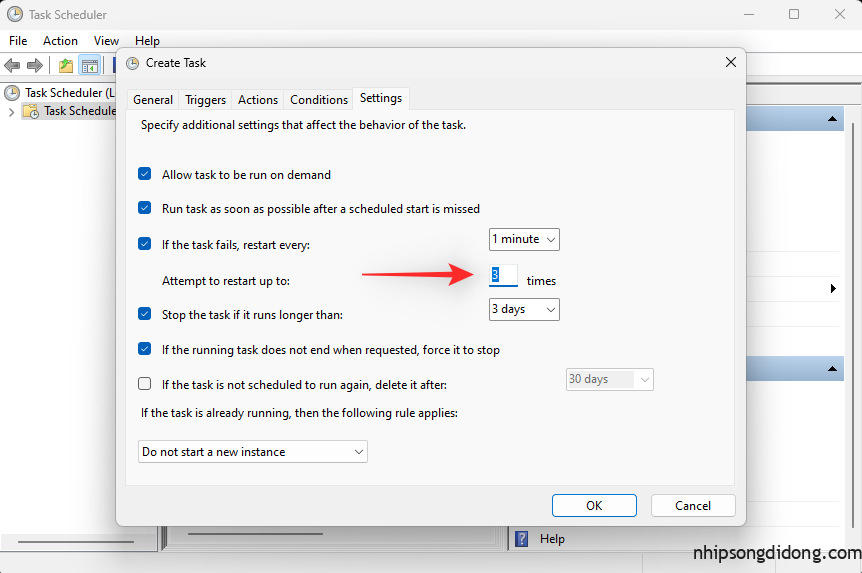
Bấm OK để lưu các thay đổi của bạn.
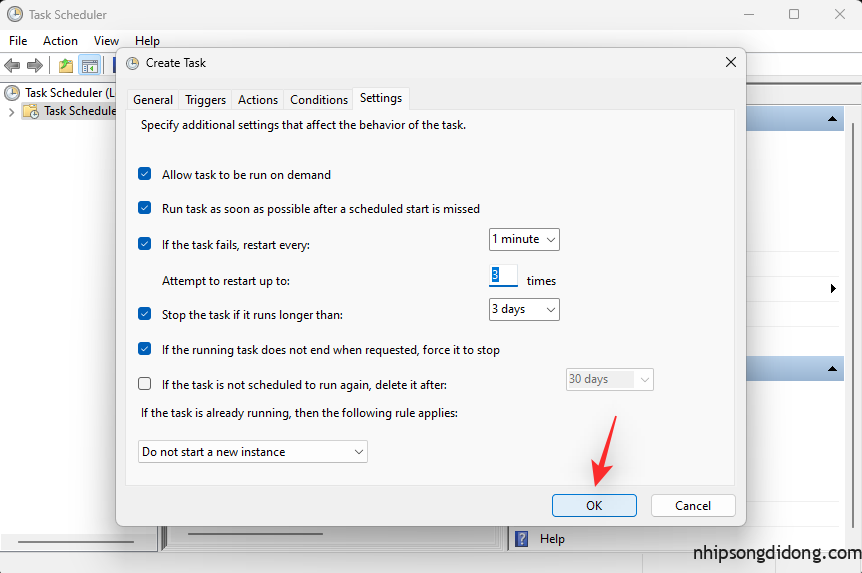
Và đó là nó! Nhiệm vụ mới của bạn bây giờ sẽ được tạo. Giờ đây, nó sẽ tự động kích hoạt và thiết lập chế độ Sáng trên PC của bạn vào thời điểm đã chọn. Bây giờ bạn có thể sử dụng các bước bên dưới để thiết lập và lên lịch cho chế độ tối trên PC của mình.
Bước 2: Tạo tác vụ để bật chế độ tối
Bây giờ chúng tôi sẽ tạo một tác vụ để bật chế độ tối tự động trên hệ thống của bạn. Thực hiện theo các bước dưới đây để giúp bạn trong quá trình.
Mở Start Menu, tìm kiếm Task Scheduler và khởi chạy công cụ tương tự từ kết quả tìm kiếm của bạn.
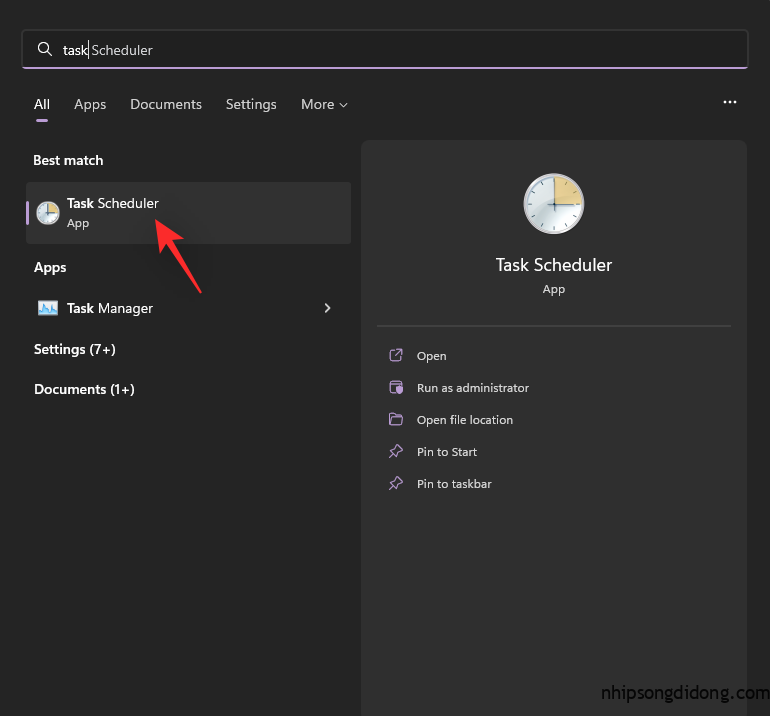
Bây giờ hãy nhấp vào Tạo tác vụ .
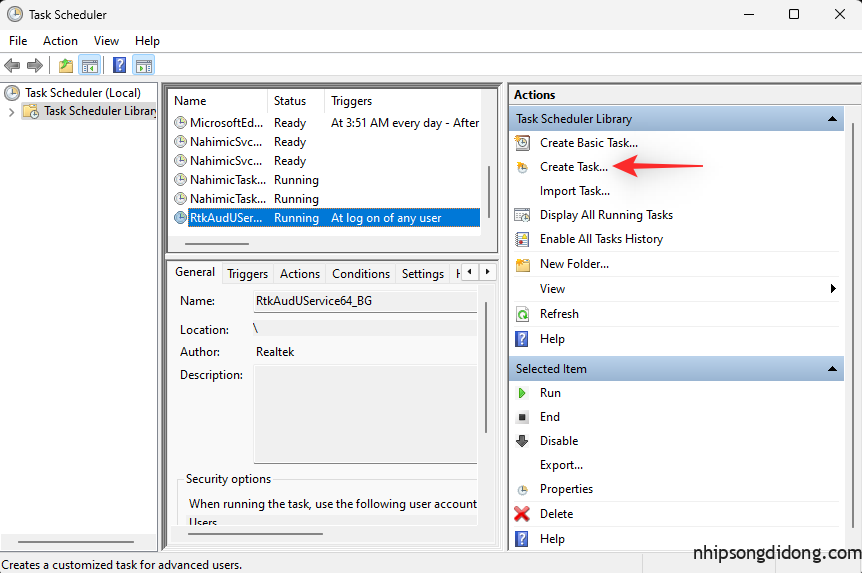
Đặt tên cho nhiệm vụ của bạn dựa trên sở thích của bạn. Chúng tôi khuyên bạn nên chọn một cái tên giúp bạn xác định nó một cách dễ dàng và nhanh chóng.

Nhấp và chọn Chạy cho dù người dùng đã đăng nhập hay chưa .
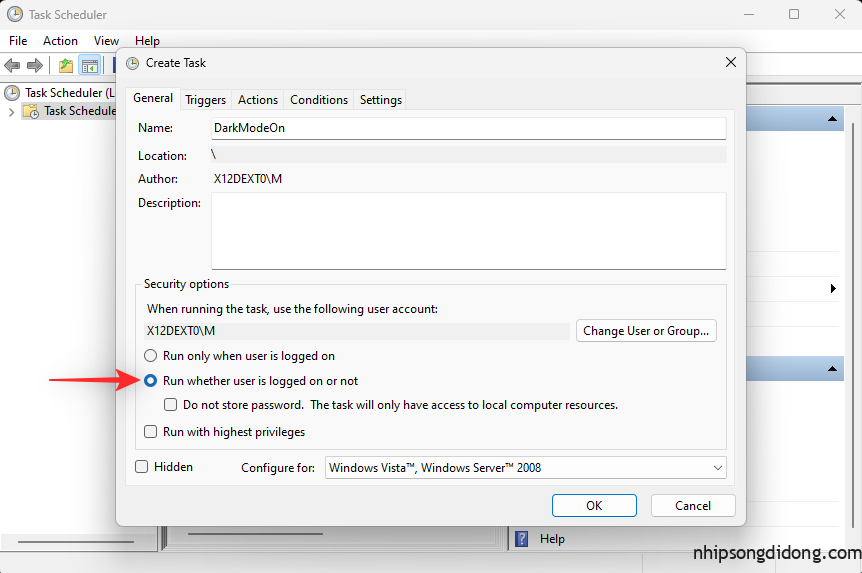
Đánh dấu vào ô Không lưu trữ mật khẩu .
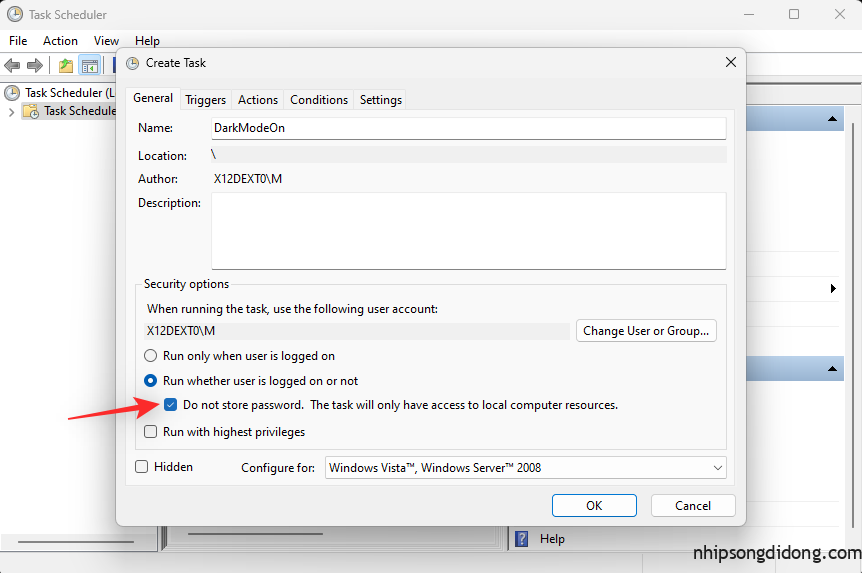
Nhấp và chuyển sang tab Trình kích hoạt .
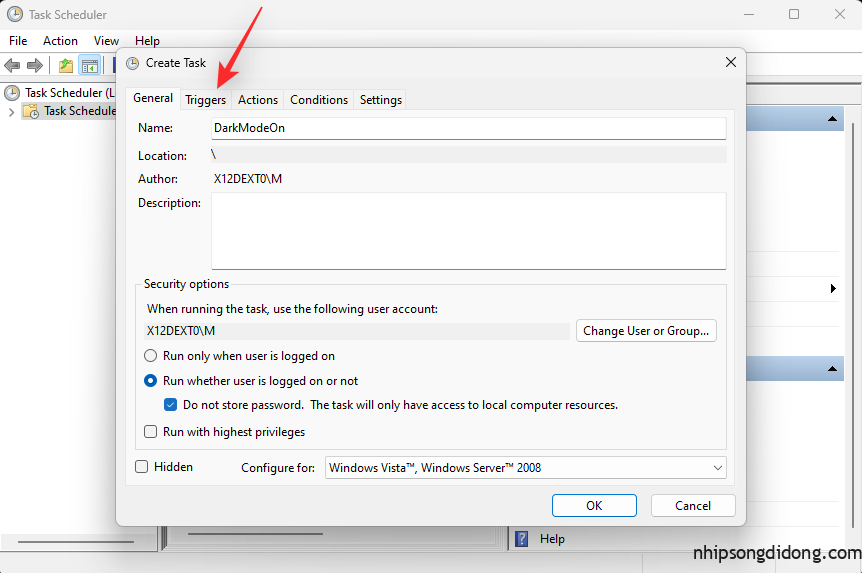
Bây giờ hãy nhấp vào Mới .
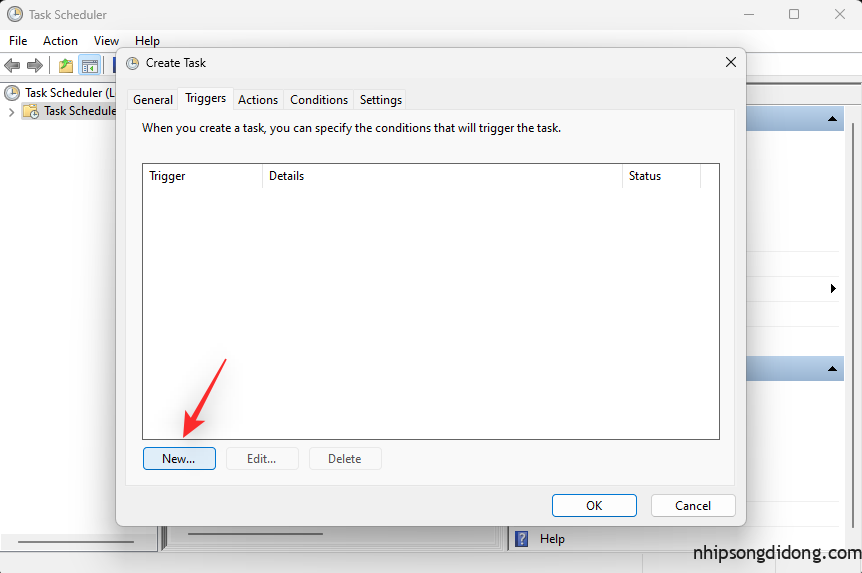
Nhấp vào trình đơn thả xuống để Bắt đầu nhiệm vụ và chọn Theo lịch trình .

Bây giờ, hãy đặt thời gian thích hợp để bật chế độ tối tùy thuộc vào lịch trình chế độ sáng của bạn. Chúng tôi sẽ đặt thời gian là 6 giờ tối để bật chế độ tối.
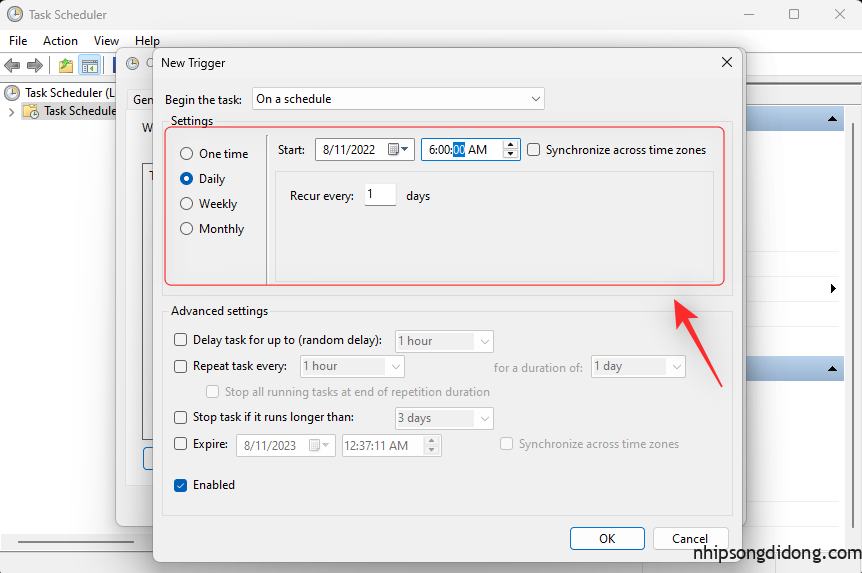
Nhấp vào OK khi bạn đã hoàn tất.
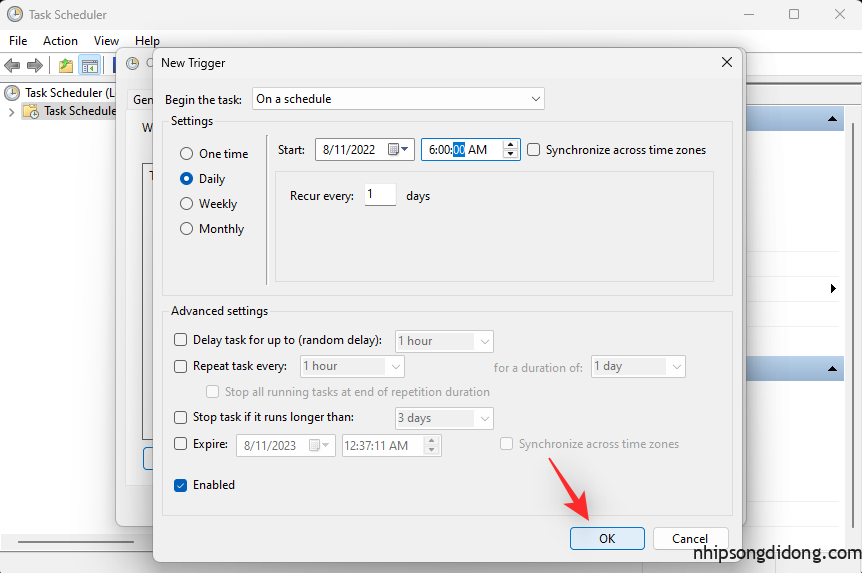
Bây giờ hãy nhấp và chuyển sang tab Hành động .
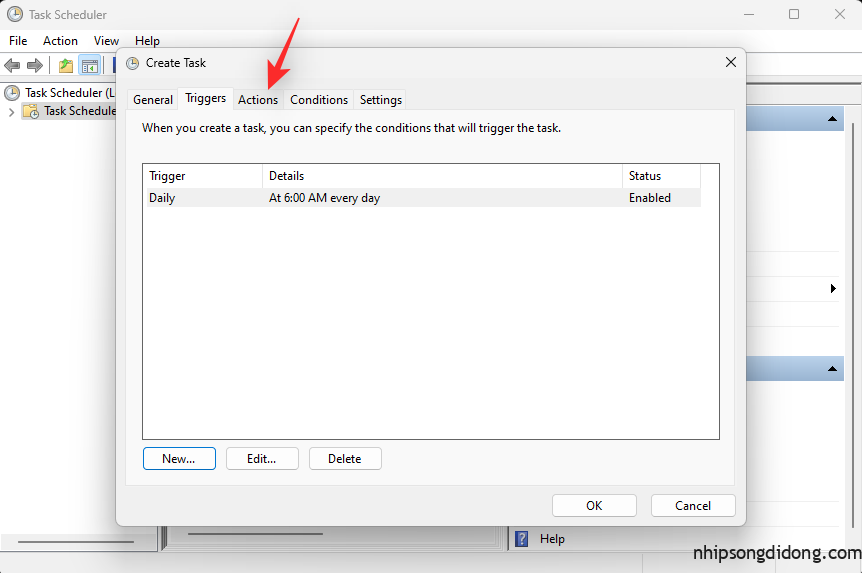
Nhấp vào Mới .

Nhấp vào trình đơn thả xuống cho Hành động và chọn Bắt đầu một chương trình .
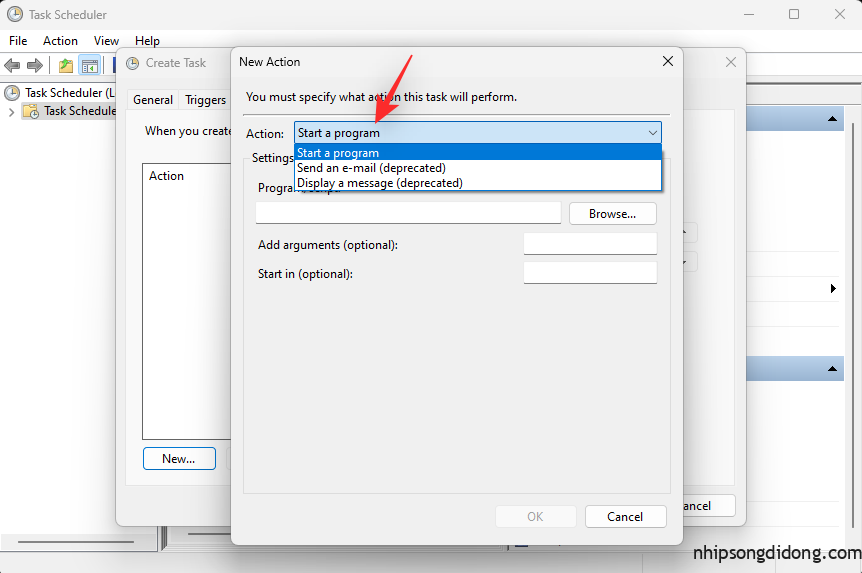
Bây giờ, hãy nhập hoặc sao chép-dán đường dẫn bên dưới trong Chương trình / tập lệnh .
%SystemRoot%\system32\WindowsPowerShell\v1.0\powershell.exe
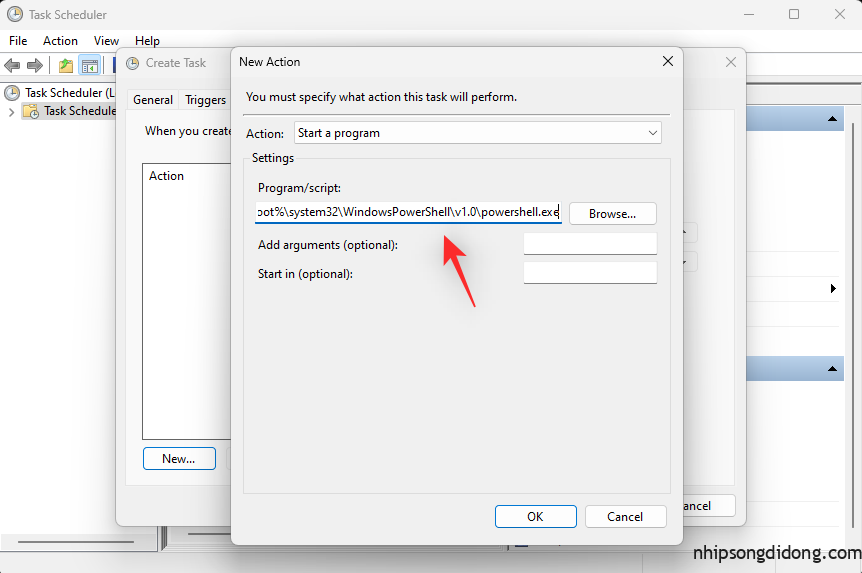
Nhập nội dung sau bên cạnh Thêm đối số (tùy chọn) .
New-ItemProperty -Path HKCU:\SOFTWARE\Microsoft\Windows\CurrentVersion\Themes\Personalize -Name SystemUsesLightTheme -Value 0 -Type Dword -Force; New-ItemProperty -Path HKCU:\SOFTWARE\Microsoft\Windows\CurrentVersion\Themes\Personalize -Name AppsUseLightTheme -Value 0 -Type Dword -Force
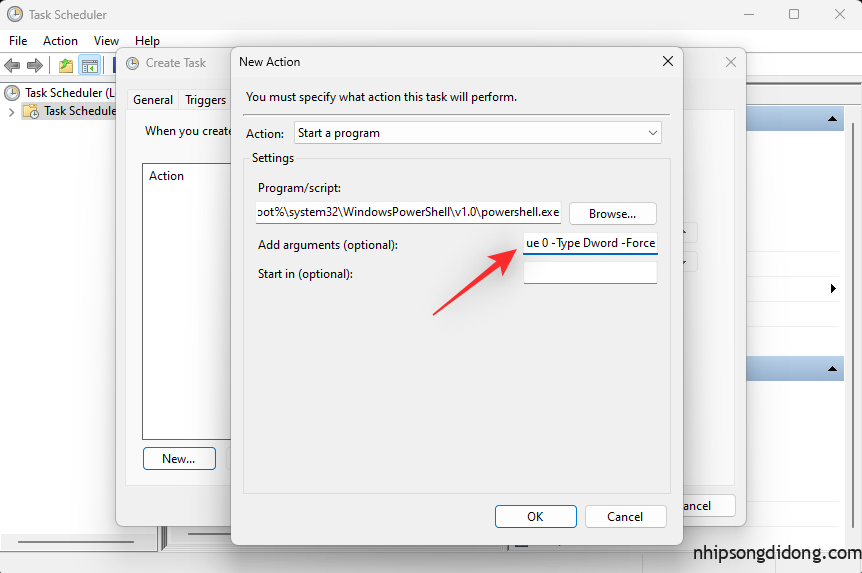
Nhấp vào OK khi bạn đã hoàn tất.
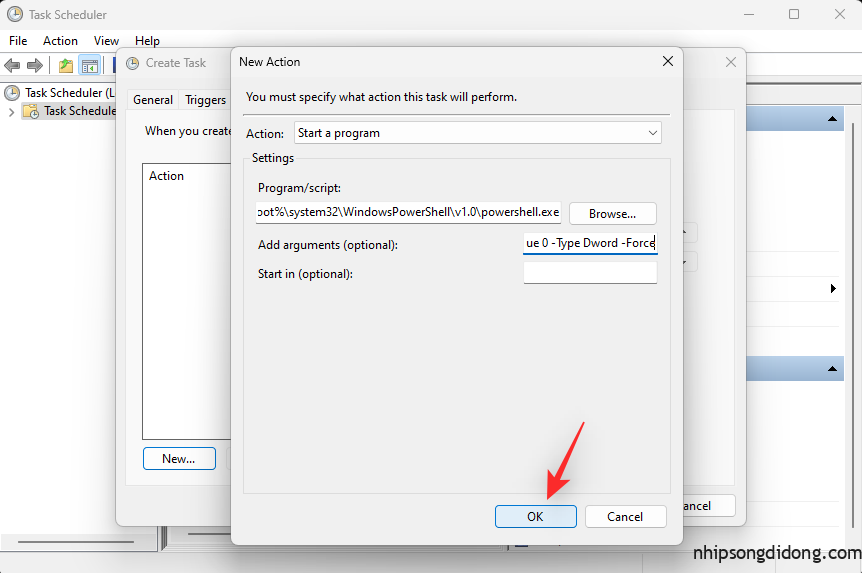
Bây giờ hãy nhấp vào và chuyển sang tab Cài đặt .
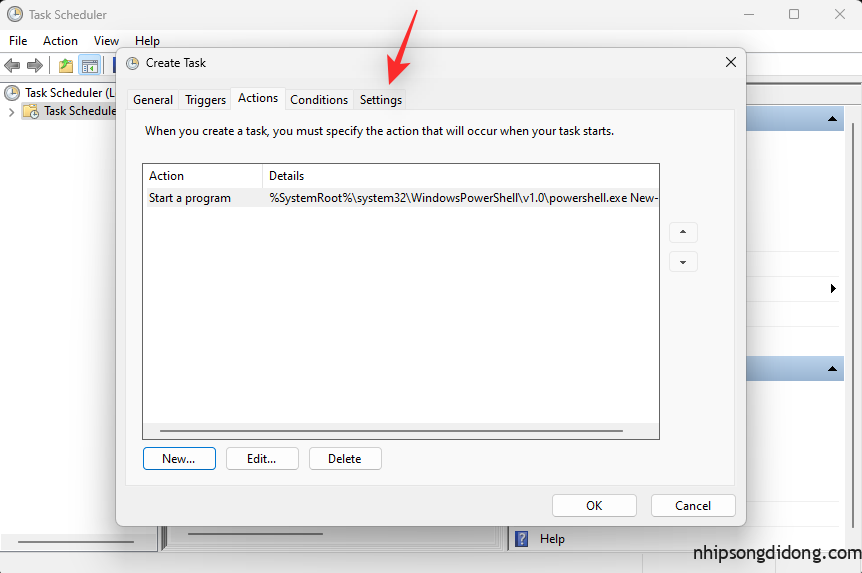
Chọn hộp cho các tùy chọn sau.
- Cho phép chạy tác vụ theo yêu cầu
- Chạy tác vụ càng sớm càng tốt sau khi bắt đầu theo lịch trình bị bỏ lỡ
- Nếu tác vụ không thành công, hãy khởi động lại:
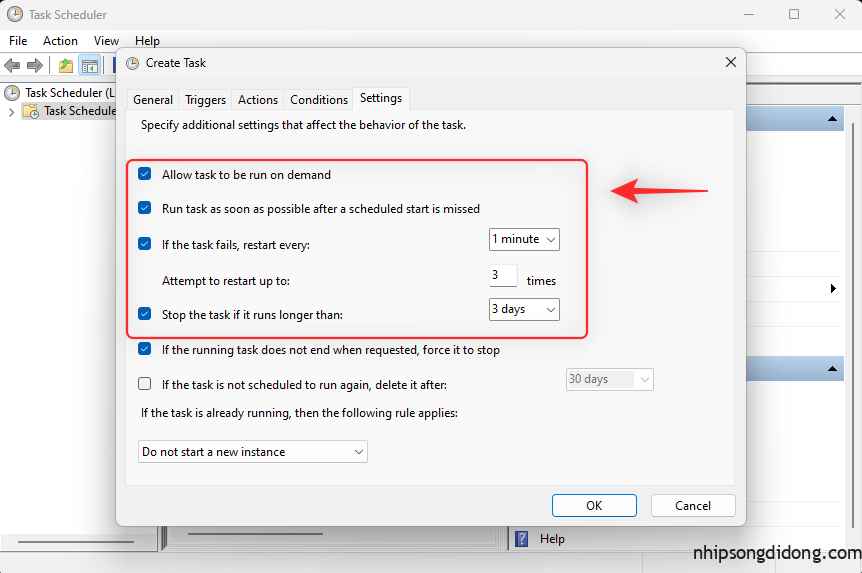
Đặt nhiệm vụ khởi động lại sau mỗi 1 phút bằng menu thả xuống.
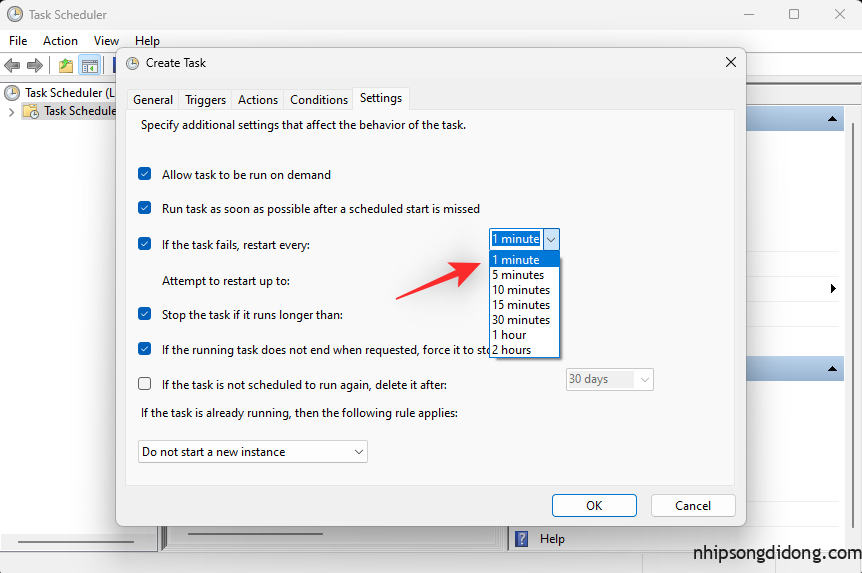
Bây giờ, hãy nhập 3 bên cạnh Cố gắng khởi động lại để khởi động lại tác vụ tối đa 3 lần nếu nó không thực thi trên hệ thống của bạn.

Bấm OK .

Nhiệm vụ mới của bạn bây giờ sẽ được tạo và thêm vào thư viện nhiệm vụ của bạn. Bây giờ hệ thống của bạn sẽ tự động bật chế độ tối dựa trên lịch trình đã đặt của bạn.
Phương pháp 2: Sử dụng Chế độ tối dễ dàng (Shortcut)
Chế độ tối dễ dàng là ứng dụng của bên thứ ba giúp bạn dễ dàng chuyển đổi chế độ tối trên hệ thống của mình. Làm theo các bước dưới đây để giúp bạn sử dụng chế độ Easy Dark trên hệ thống của mình.
- Easy Dark | Liên kết tải xuống
Tải xuống và chạy chế độ Easy Dark trên thiết bị của bạn bằng liên kết ở trên. Bây giờ bạn sẽ nhận được một biểu tượng tương tự trên Taskbar của mình. Nhấp chuột phải vào biểu tượng để truy cập các tùy chọn có sẵn.
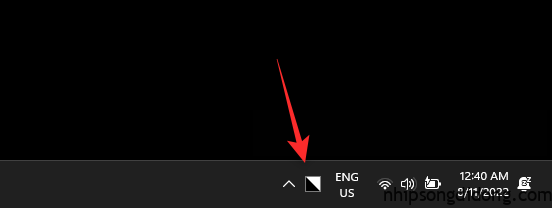
Di chuột qua Theme và chọn Sáng hoặc Tối tùy theo sở thích của bạn.
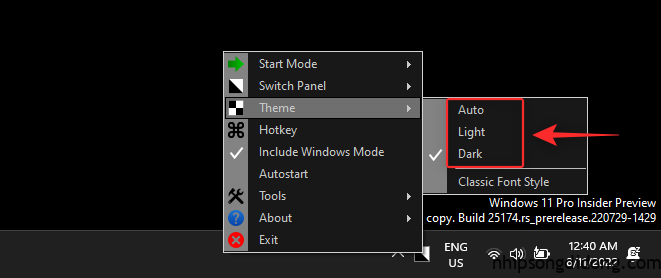
Và đó là cách bạn có thể sử dụng biểu tượng trên Taskbar để chuyển đổi giữa chế độ sáng và tối trên hệ thống của mình. Bạn thậm chí có thể đặt các phím nóng chuyên dụng để giúp bạn chuyển đổi giữa hai phím này một cách dễ dàng. Bắt đầu bằng cách nhấp chuột phải vào biểu tượng trên Taskbar của bạn và chọn Hotkey .
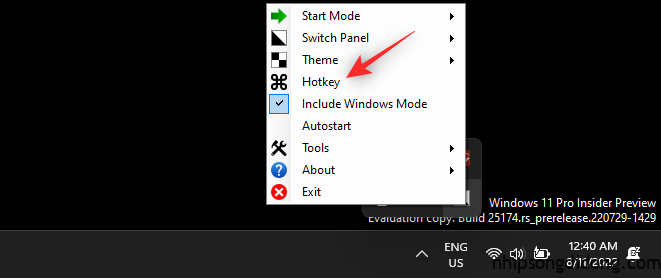
Chọn hộp cho tất cả các phím bổ trợ mà bạn muốn sử dụng cho shortcut của mình. Bạn có các tùy chọn sau để chọn:
- Alt
- Control
- Shift
- Win
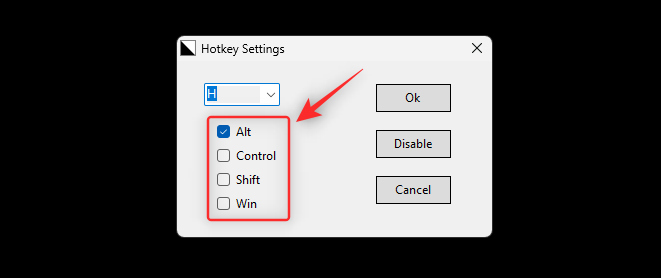
Bây giờ hãy nhấp vào menu thả xuống ở trên cùng và chọn một phím sẽ được sử dụng kết hợp với phím bổ trợ để chuyển đổi chế độ tối và sáng trên hệ thống của bạn.
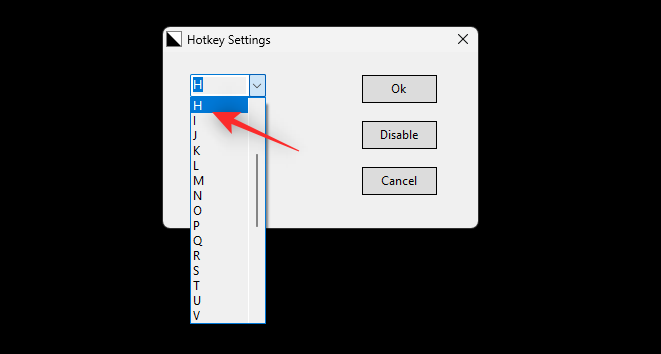
Nhấp vào Ok sau khi bạn hoàn tất.
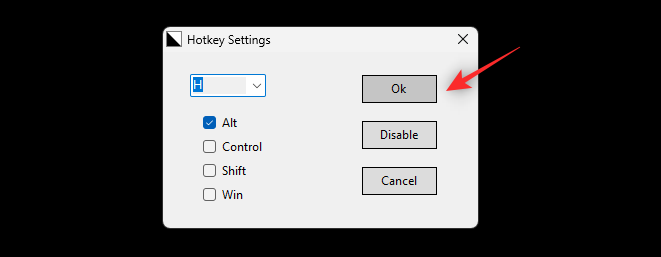
Và đó là nó! Giờ đây, bạn có thể sử dụng bộ phím nóng cho hệ thống của mình để chuyển đổi giữa chế độ tối và chế độ sáng một cách dễ dàng.
Lưu ý: Một số bản dựng Windows 11 bao gồm các bản dựng nội bộ có thể không phản ánh các thay đổi trên hệ thống của bạn ngay lập tức. Trong những trường hợp như vậy, bạn sẽ cần khởi động lại Windows Explorer để áp dụng các thay đổi cần thiết.
Phương pháp 3: Sử dụng chế độ Tự động tối (Shortcut bàn phím)
Chế độ tự động tối là một ứng dụng khác của bên thứ ba có thể giúp bạn chuyển đổi dễ dàng giữa chế độ tối và chế độ Sáng. Sử dụng các bước bên dưới để giúp bạn thiết lập chế độ Tự động tối trên hệ thống của mình.
- Auto Dark Mode | Liên kết tải xuống
Tải xuống bản phát hành mới nhất cho Auto Dark Mode bằng liên kết ở trên. Nhấp đúp và khởi chạy tương tự bằng cách sử dụng file .exe.

Bây giờ, hãy làm theo hướng dẫn trên màn hình để cài đặt tương tự vào PC của bạn dựa trên tùy chọn của bạn.
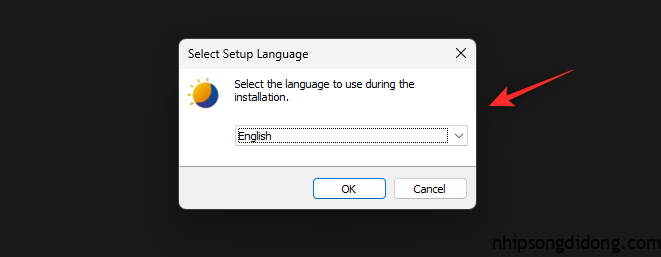
Giờ đây, Chế độ tối tự động sẽ tự động khởi chạy trên PC của bạn. Bây giờ bạn có thể nhấp vào Thời gian và lên lịch chế độ tối trên PC của mình nếu cần.
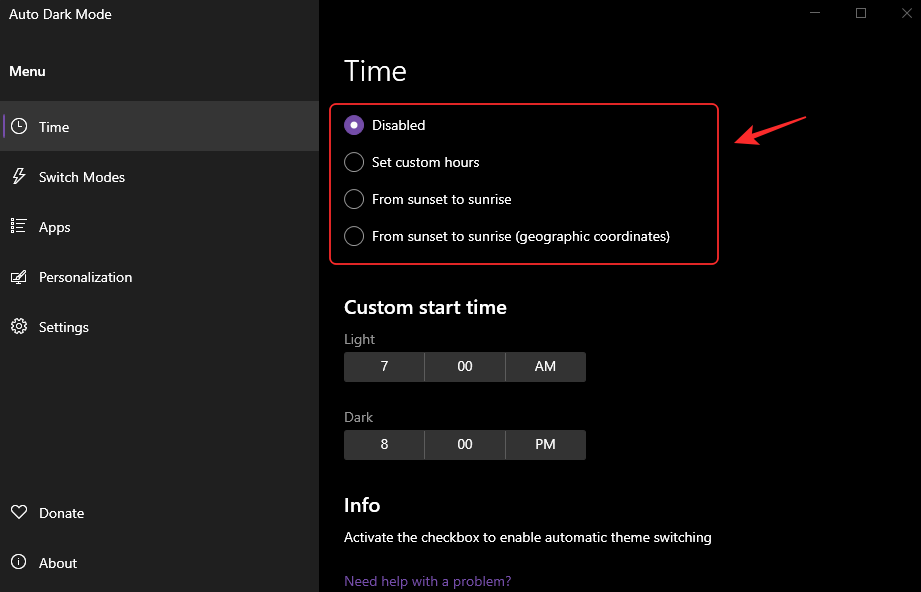
Bây giờ chúng ta có thể thiết lập các phím nóng của mình để chuyển đổi giữa chế độ tối và chế độ sáng. Nhấp vào Chuyển chế độ ở bên trái của bạn.
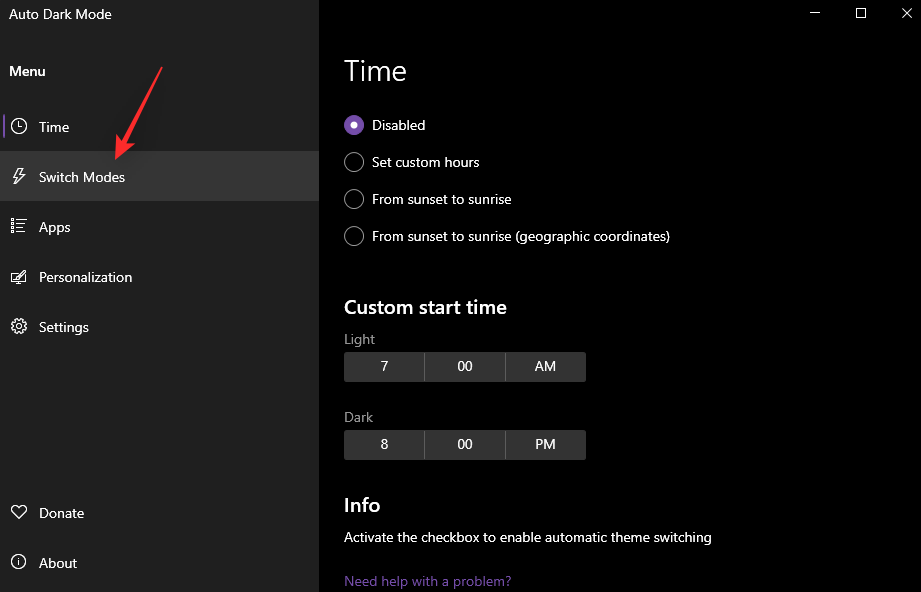
Bây giờ hãy nhấp vào hộp văn bản bên dưới Phím nóng Chế độ Sáng Buộc . Nhấn các phím bạn muốn sử dụng để bật chế độ Sáng.

Tương tự, hãy đặt shortcut cho Force Dark Mode Hotkey .
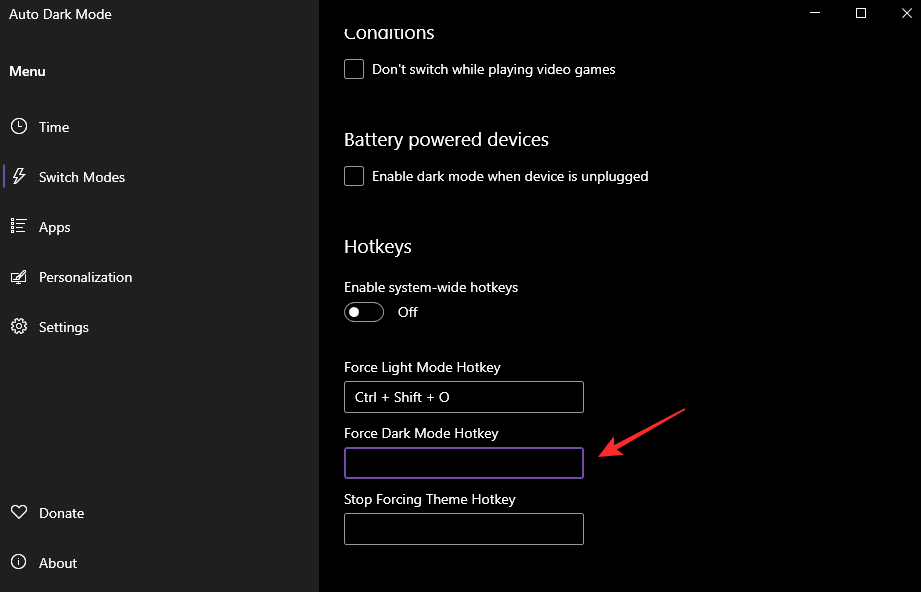
Nhấp và bật nút chuyển đổi Bật phím nóng trên toàn hệ thống khi bạn đã hoàn tất.
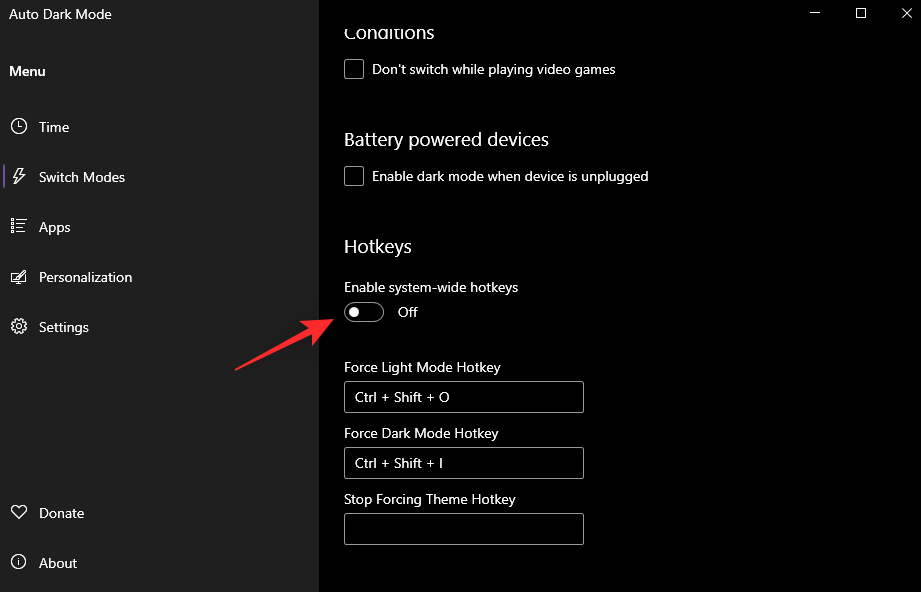
Và đó là nó! Giờ đây, bạn có thể chuyển đổi giữa chế độ sáng và tối trên hệ thống của mình bằng các phím nóng chuyên dụng mà chúng tôi đã đặt ở trên.
Lưu ý: Bạn có thể cần phải khởi động lại một số ứng dụng để các thay đổi phản ánh trên màn hình của bạn.
Phương pháp 4: Tạo các shortcut trên màn hình theo cách thủ công
Bạn cũng có thể tạo các shortcut trên màn hình để kích hoạt các tác vụ chuyển đổi chế độ sáng và tối trên hệ thống của mình. Sử dụng các bước bên dưới để giúp bạn trong quá trình này.
Bước 1: Tạo tác vụ để bật chế độ Sáng & Tối
Trước tiên, bạn sẽ cần tạo các tác vụ chuyên dụng trong Task Scheduler bật chế độ Sáng hoặc Tối trên hệ thống của bạn. Quy trình này tương tự như quy trình chúng tôi đã sử dụng trong phương pháp đầu tiên, tuy nhiên, chúng tôi sẽ không lên lịch cho các tác vụ của mình lần này. Sử dụng các bước bên dưới để giúp bạn trong quá trình này.
Tạo tác vụ để bật chế độ Sáng
Mở Start Menu, tìm kiếm Task Scheduler và khởi chạy công cụ tương tự từ kết quả tìm kiếm của bạn.
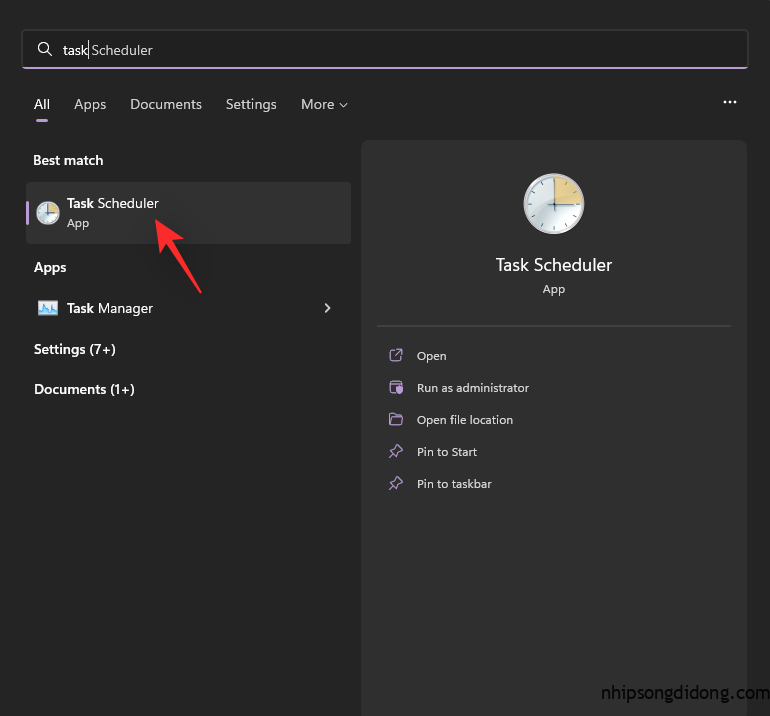
Nhấp vào Tạo tác vụ ở bên phải của bạn.
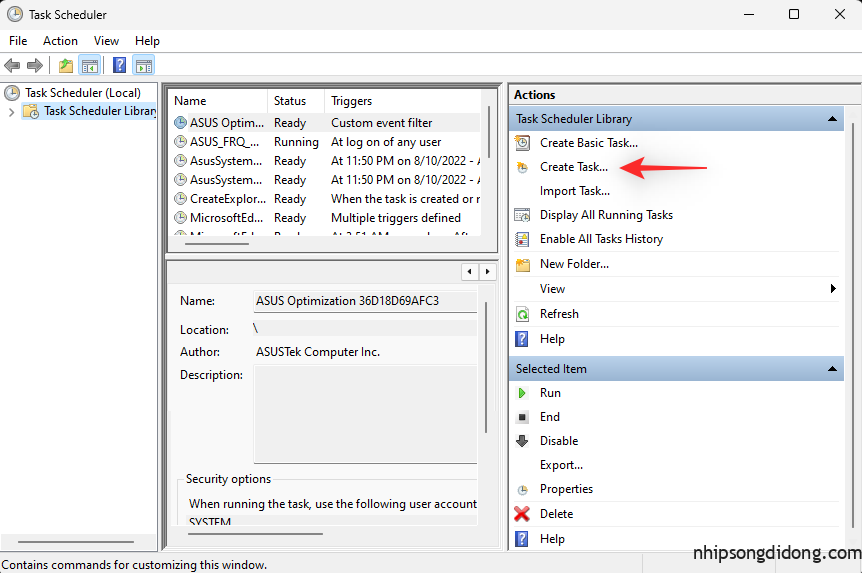
Nhập tên cho nhiệm vụ của bạn để bạn có thể dễ dàng xác định nó sau này. Đảm bảo rằng nó không chứa bất kỳ khoảng trắng nào và bạn có thể nhớ nó trong một thời gian.
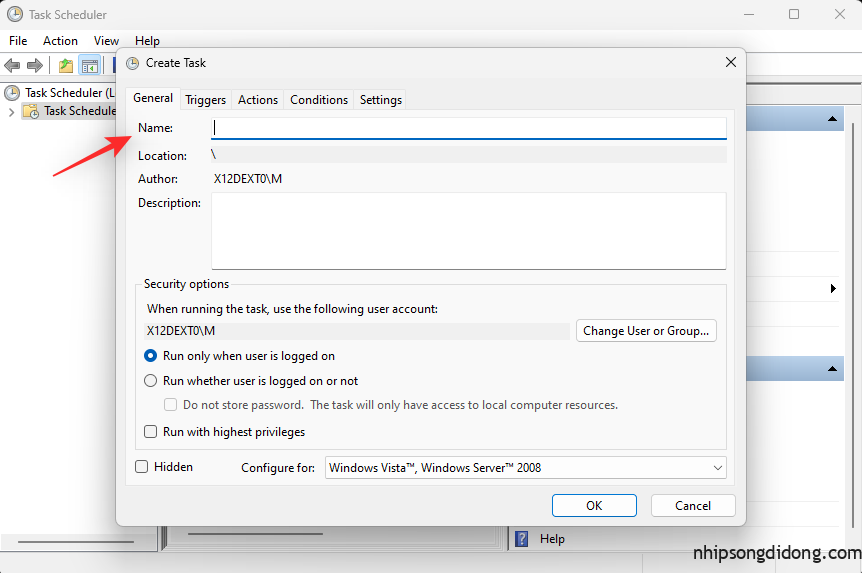
Bây giờ hãy nhấp và chọn Chạy cho dù người dùng đã đăng nhập hay chưa .
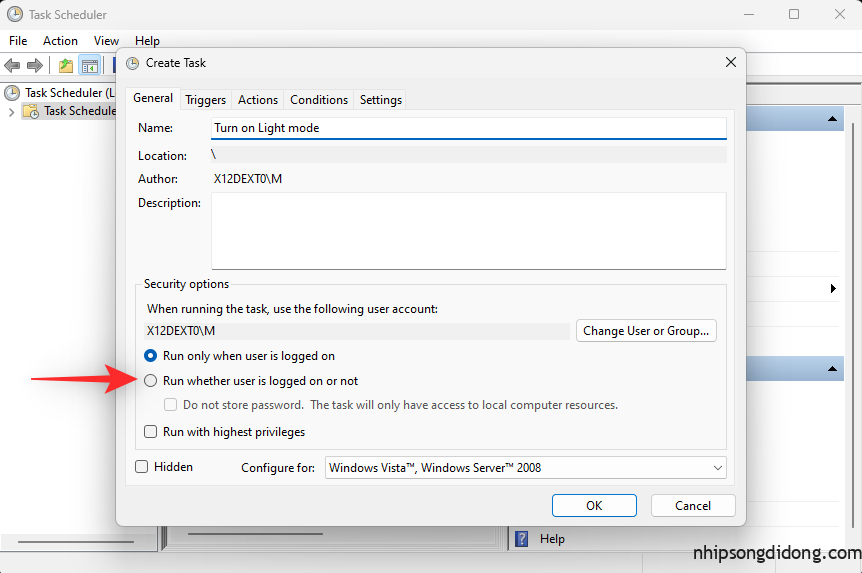
Tương tự, chọn hộp Không lưu trữ mật khẩu .
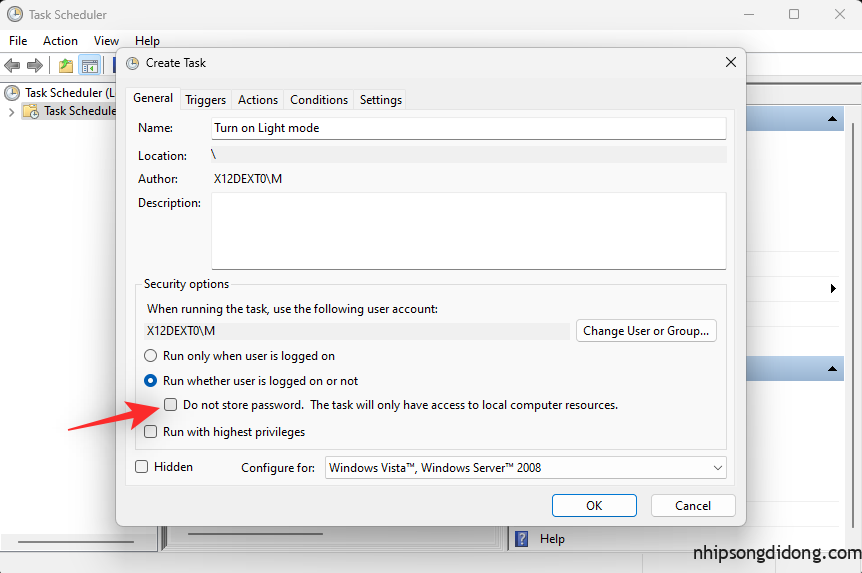
Bây giờ hãy nhấp và chuyển sang tab Hành động và nhấp vào Mới .
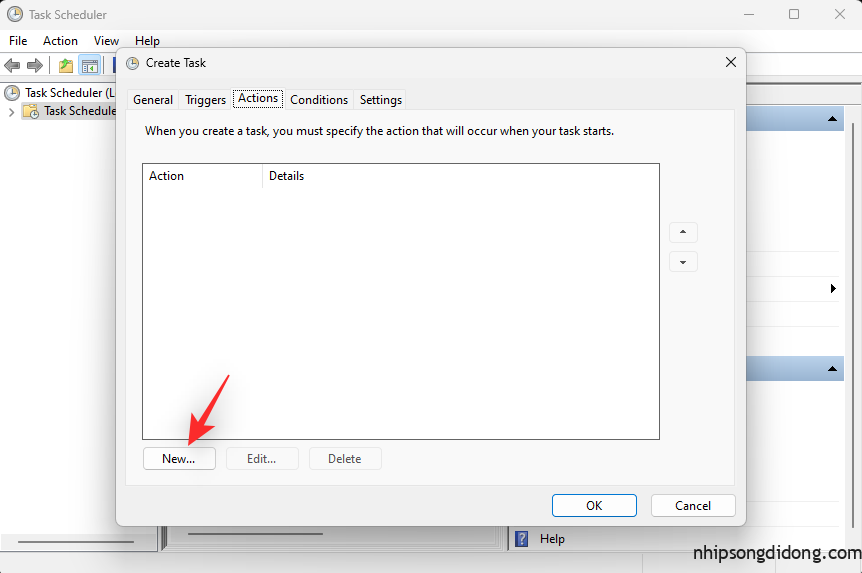
Nhấp vào menu thả xuống cho Hành động ở trên cùng và chọn Bắt đầu một chương trình .
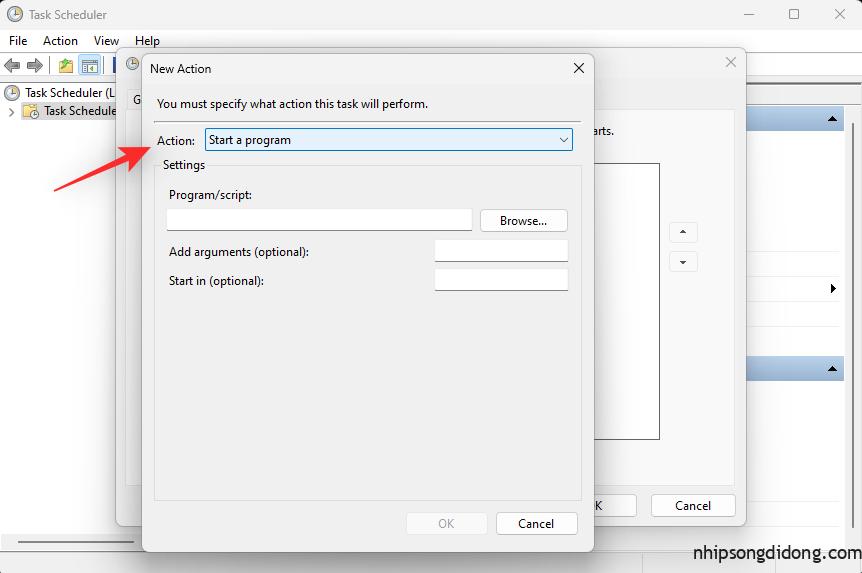
Bây giờ gõ vào đường dẫn sau trong Chương trình / tập lệnh .
%SystemRoot%\system32\WindowsPowerShell\v1.0\powershell.exe
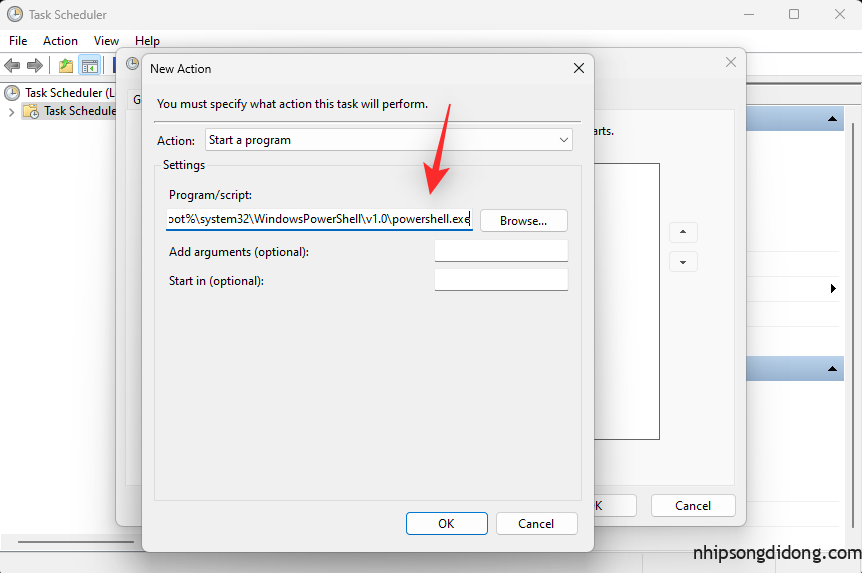
Nhập nội dung sau bên cạnh Thêm đối số (tùy chọn) .
New-ItemProperty -Path HKCU:\SOFTWARE\Microsoft\Windows\CurrentVersion\Themes\Personalize -Name SystemUsesLightTheme -Value 1 -Type Dword -Force; New-ItemProperty -Path HKCU:\SOFTWARE\Microsoft\Windows\CurrentVersion\Themes\Personalize -Name AppsUseLightTheme -Value 1 -Type Dword -Force

Bấm OK để lưu các thay đổi của bạn.
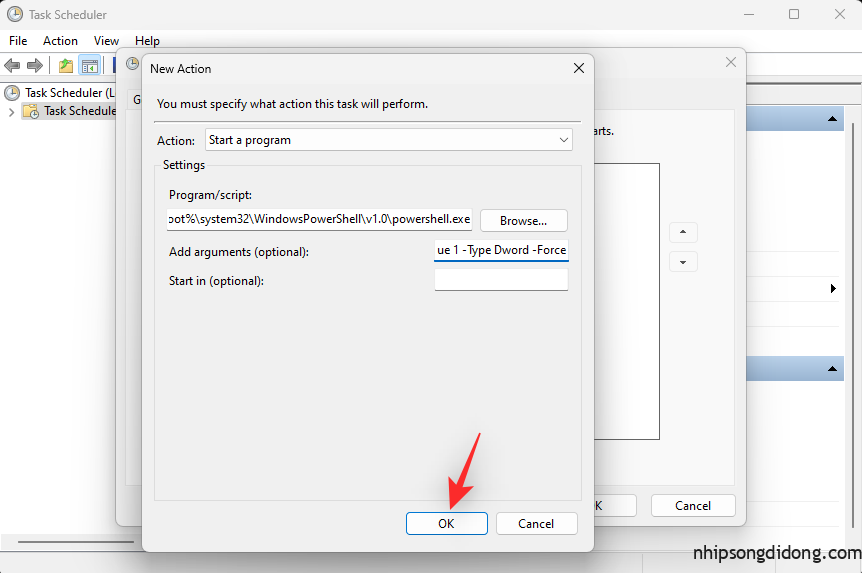
Bây giờ hãy nhấp vào và chuyển sang tab Cài đặt .
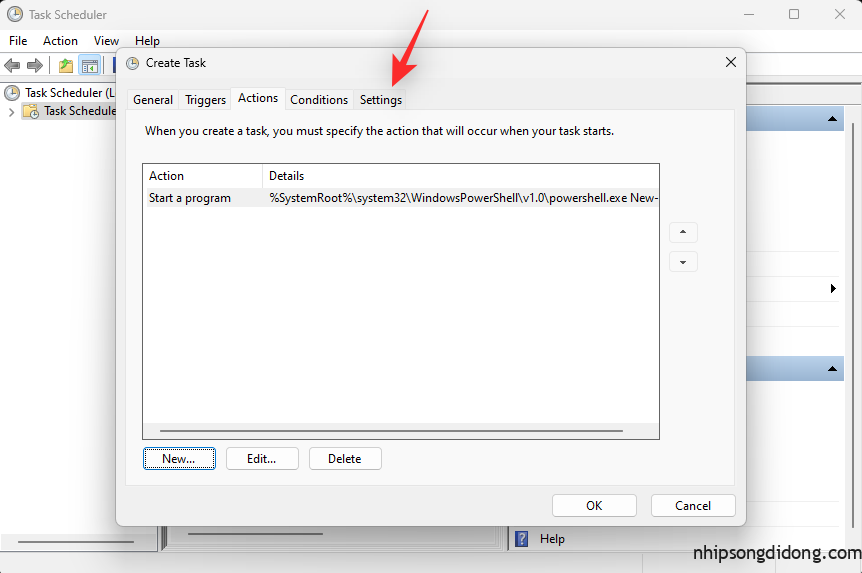
Chọn hộp cho các tùy chọn sau.
- Allow task to be run on demand
- If the task fails, restart every:
- Stop the task if it runs longer than:
- If the running task does not end when requested, force it to stop
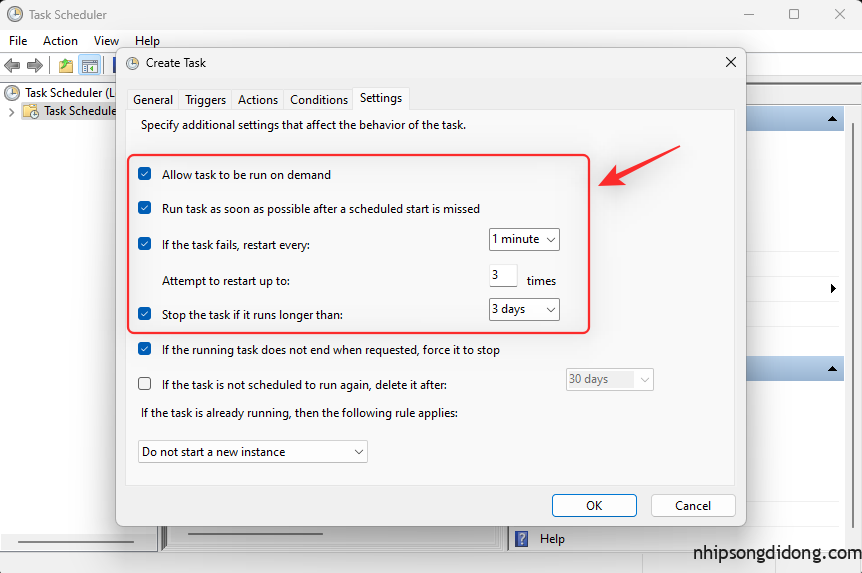
Nhấp vào menu thả xuống cho Dừng tác vụ nếu nó chạy lâu hơn và nhập sau 1 phút .
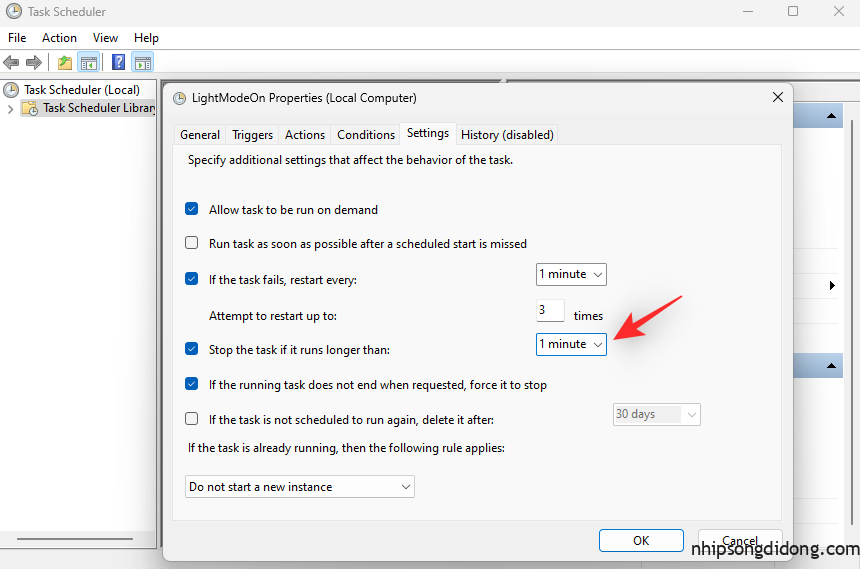
Bây giờ hãy nhấp vào menu thả xuống ở dưới cùng và chọn Stop the existing instance . Điều này sẽ cho phép bạn dừng và khởi động lại tác vụ một lần nữa từ chính lối tắt trên màn hình của bạn.

Bấm OK .
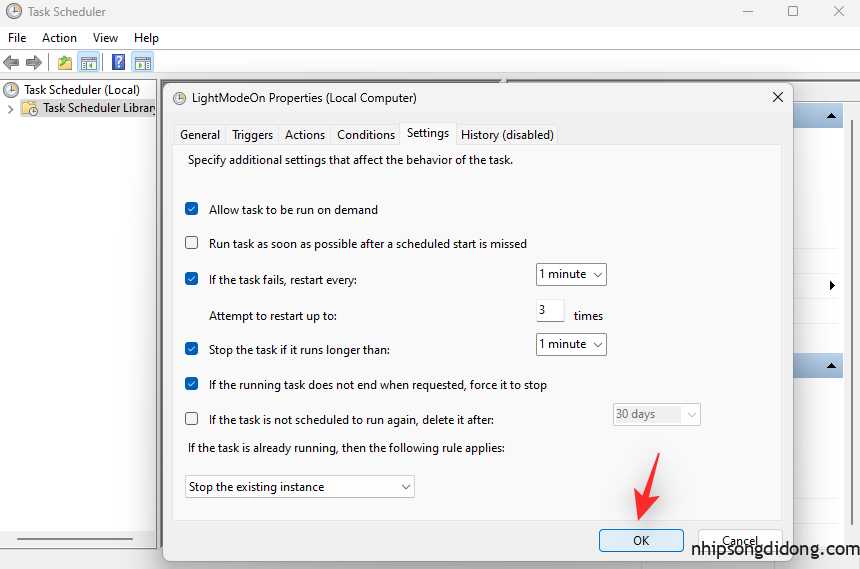
Bây giờ bạn sẽ tạo tác vụ chế độ Sáng của mình. Bây giờ bạn có thể sử dụng phần tiếp theo để thiết lập tác vụ chế độ tối của mình.
Tạo tác vụ để bật chế độ tối
Mở Start Menu, tìm kiếm Task Scheduler và khởi chạy công cụ tương tự từ kết quả tìm kiếm của bạn.
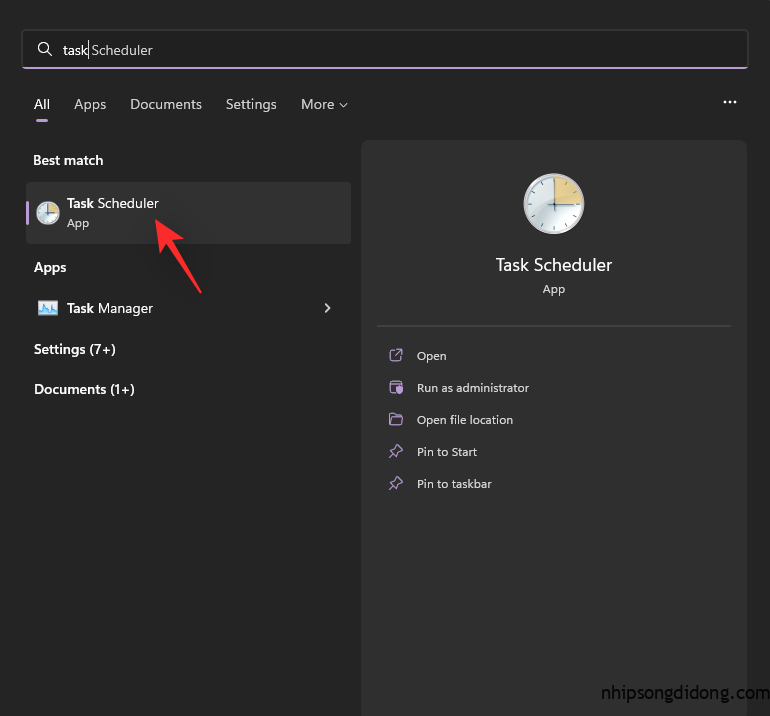
Bây giờ hãy nhấp vào Tạo tác vụ ở bên phải của bạn.
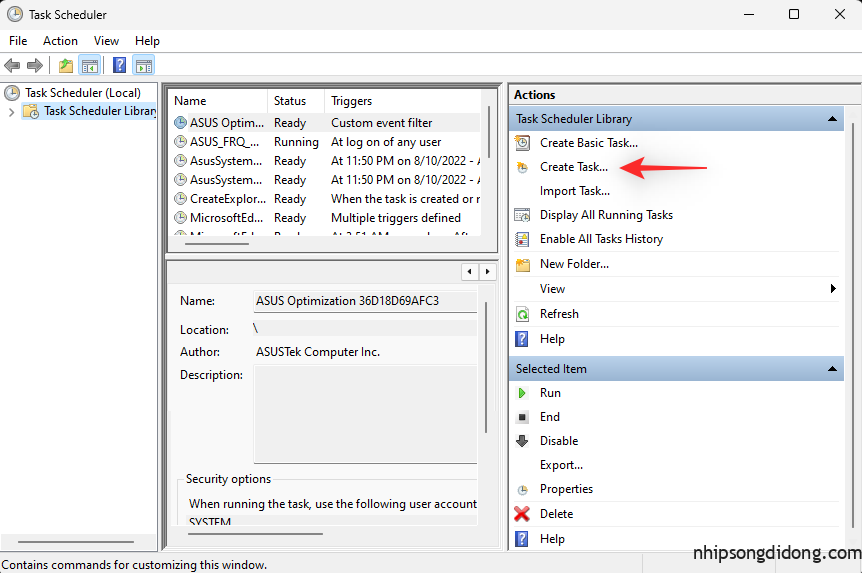
Nhập tên thích hợp cho nhiệm vụ của bạn ở trên cùng để có thể giúp bạn xác định nó sau này. Không sử dụng dấu cách khi đặt tên nhiệm vụ.
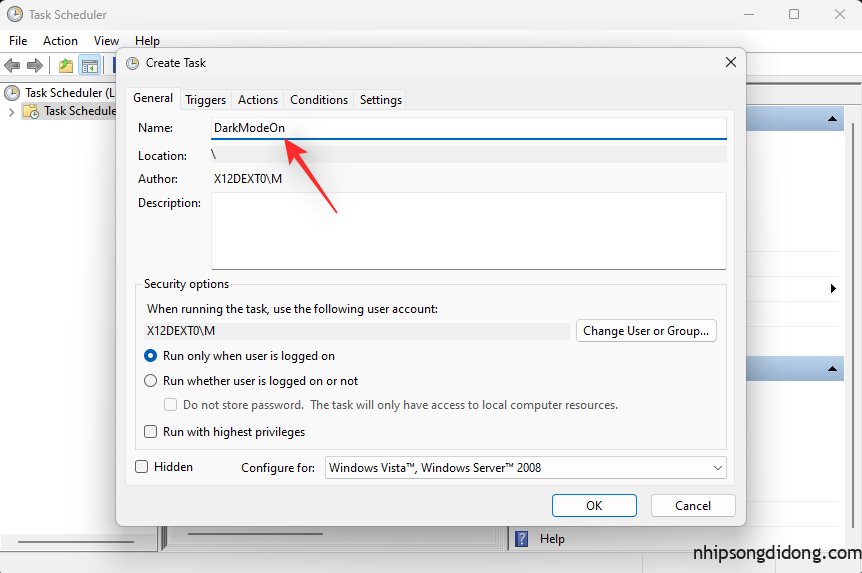
Nhấp và chọn Chạy cho dù người dùng đã đăng nhập hay chưa .
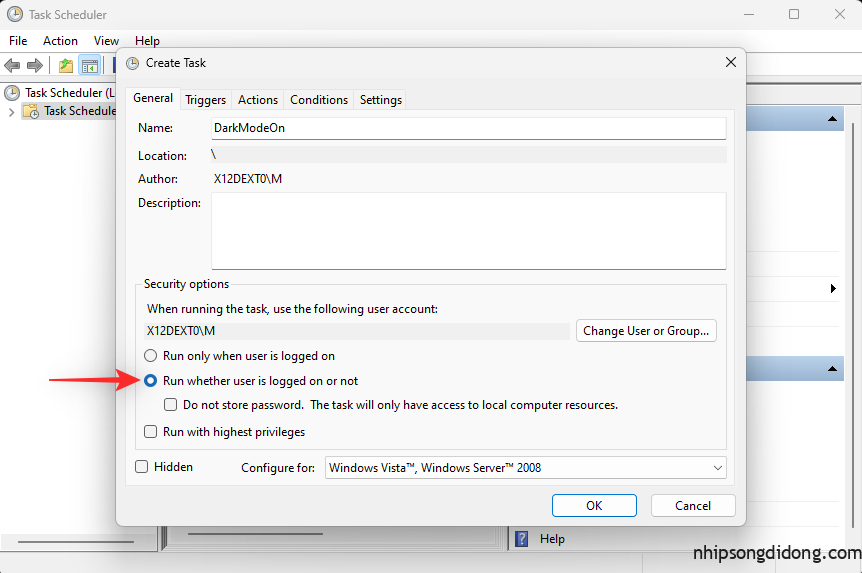
Đánh dấu vào ô Không lưu trữ mật khẩu .
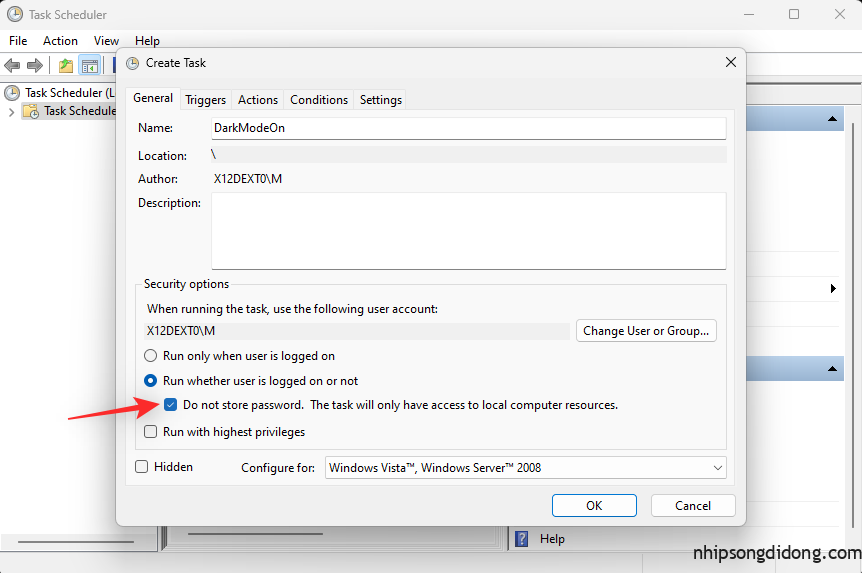
Nhấp và chuyển sang tab Hành động ở trên cùng. Bây giờ hãy nhấp vào Mới .

Đảm bảo Bắt đầu một chương trình được chọn ở trên cùng. Bây giờ sao chép và dán đường dẫn bên dưới trong Chương trình / tập lệnh .
%SystemRoot%\system32\WindowsPowerShell\v1.0\powershell.exe
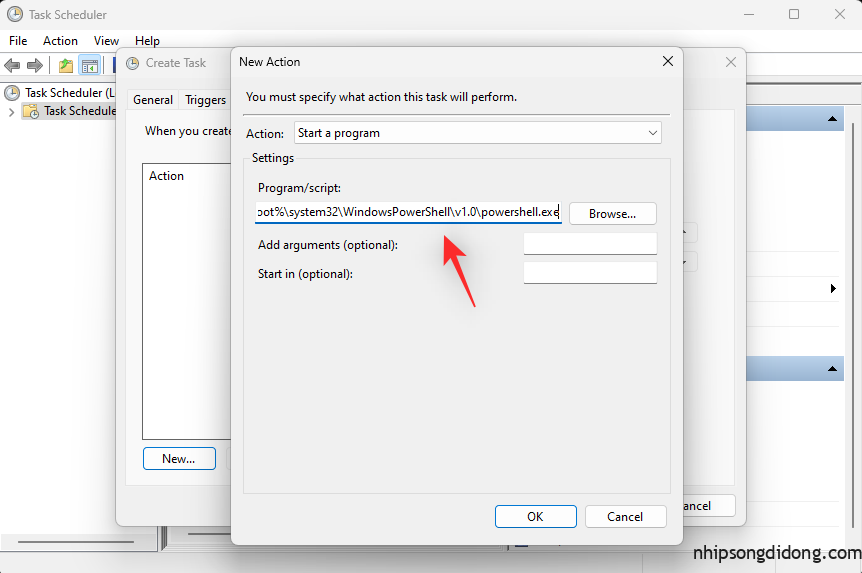
Bây giờ thêm phần sau bên cạnh Thêm đối số (tùy chọn) .
New-ItemProperty -Path HKCU:\SOFTWARE\Microsoft\Windows\CurrentVersion\Themes\Personalize -Name SystemUsesLightTheme -Value 0 -Type Dword -Force; New-ItemProperty -Path HKCU:\SOFTWARE\Microsoft\Windows\CurrentVersion\Themes\Personalize -Name AppsUseLightTheme -Value 0 -Type Dword -Force
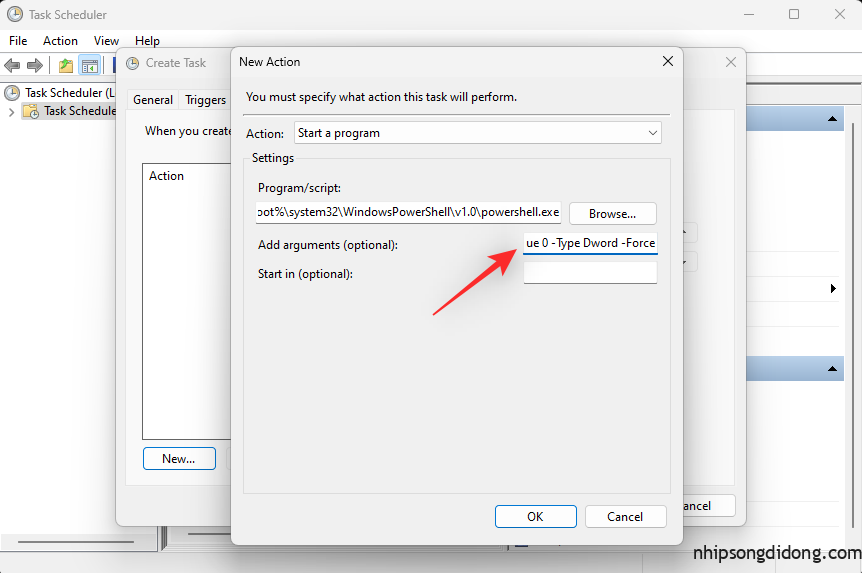
Bấm OK để lưu các thay đổi của bạn.
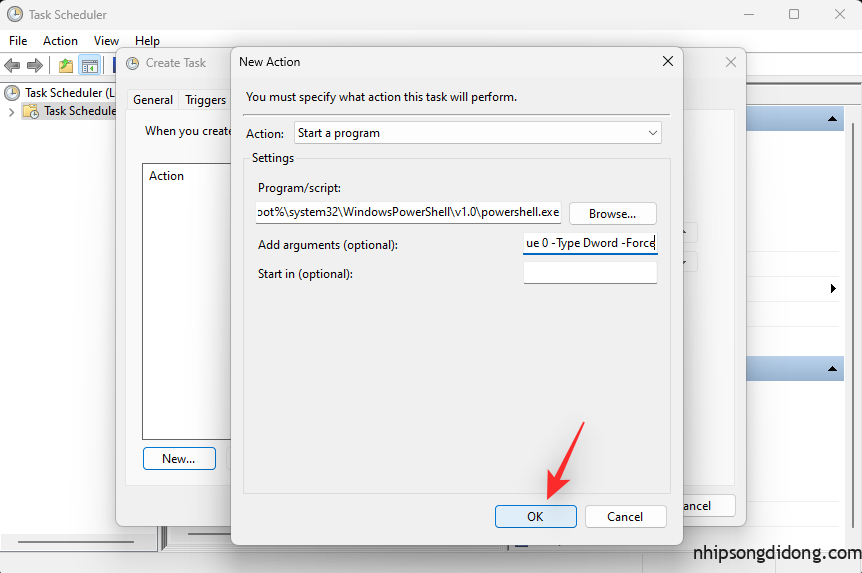
Bây giờ hãy nhấp vào và chuyển sang tab Cài đặt .
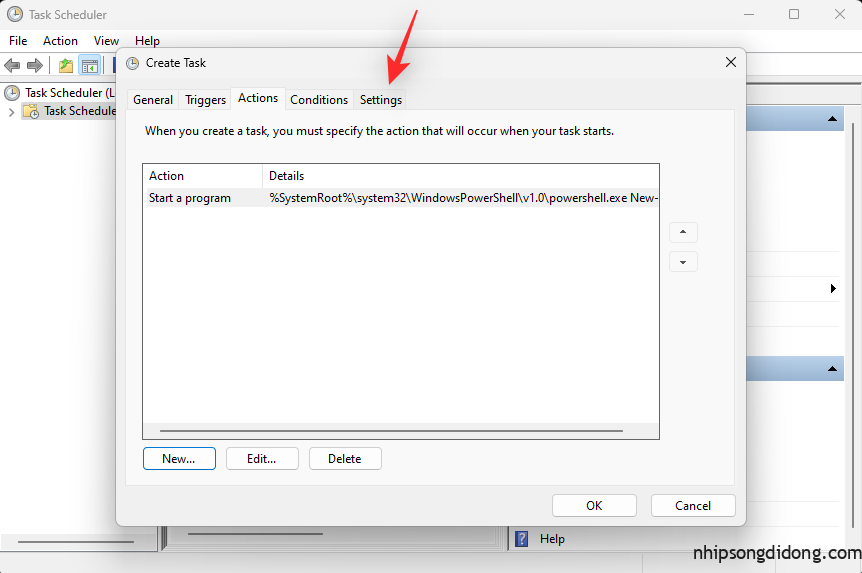
Chọn hộp cho các tùy chọn sau. Sau khi hoàn tất, hãy nhấp vào menu thả xuống cho Nếu tác vụ không thành công, hãy khởi động lại mỗi lần và chọn 1 phút .
- Cho phép chạy tác vụ theo yêu cầu
- Nếu tác vụ không thành công, hãy khởi động lại mọi:
- Dừng tác vụ nếu nó chạy lâu hơn:
- Nếu nhiệm vụ đang chạy không kết thúc khi được yêu cầu, hãy buộc nó dừng lại
Tương tự, hãy nhấp vào menu thả xuống cho Dừng tác vụ nếu nó chạy lâu hơn và nhập trong 1 phút .
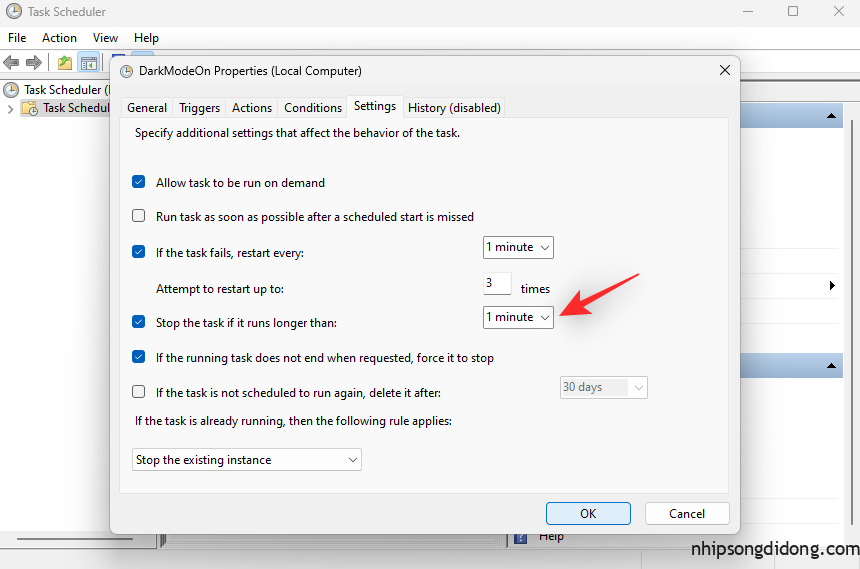
Bây giờ hãy nhấp vào menu thả xuống ở dưới cùng và chọn Dừng phiên bản hiện có . Điều này sẽ cho phép bạn dừng và khởi động lại tác vụ một lần nữa từ chính lối tắt trên màn hình của bạn.
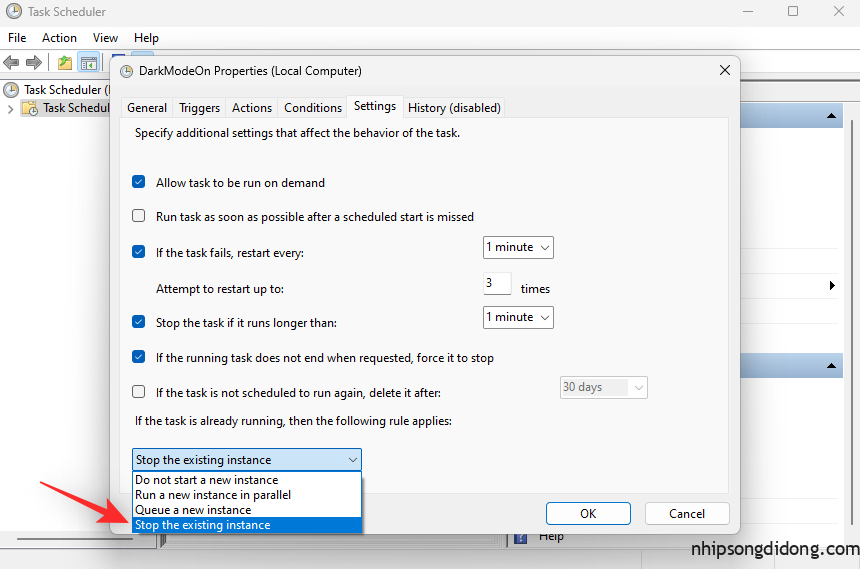
Bấm OK .
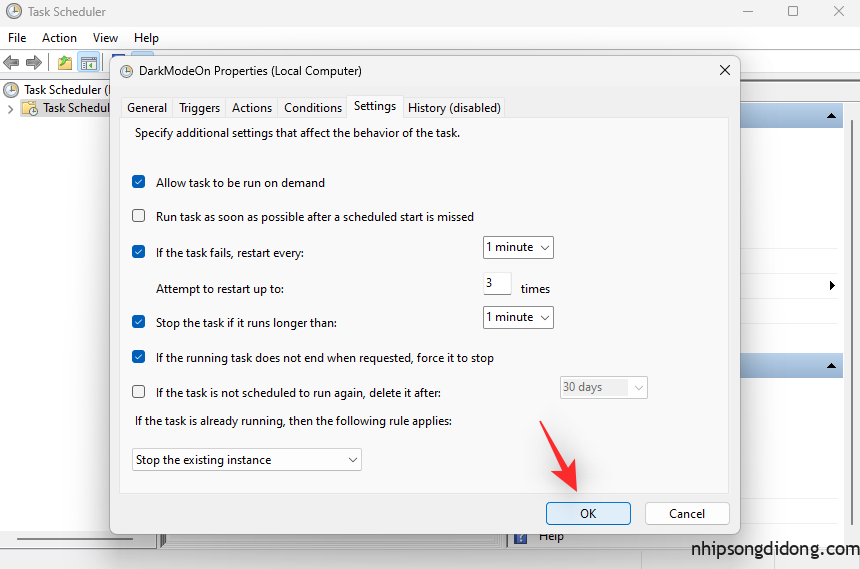
Bây giờ bạn sẽ tạo một tác vụ để bật chế độ tối. Sử dụng bước tiếp theo để thiết lập các shortcut dành riêng cho máy tính để bàn trên PC của bạn.
Bước 2: Tạo lối tắt trên màn hình để kích hoạt tác vụ
Nhấp chuột phải vào vùng trống trên màn hình của bạn và di chuột qua New.
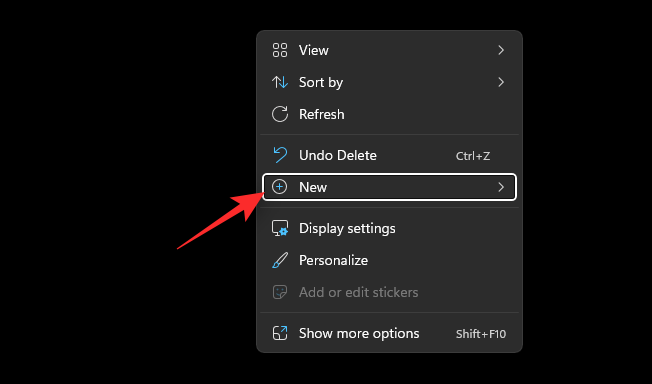
Chọn Lối tắt .
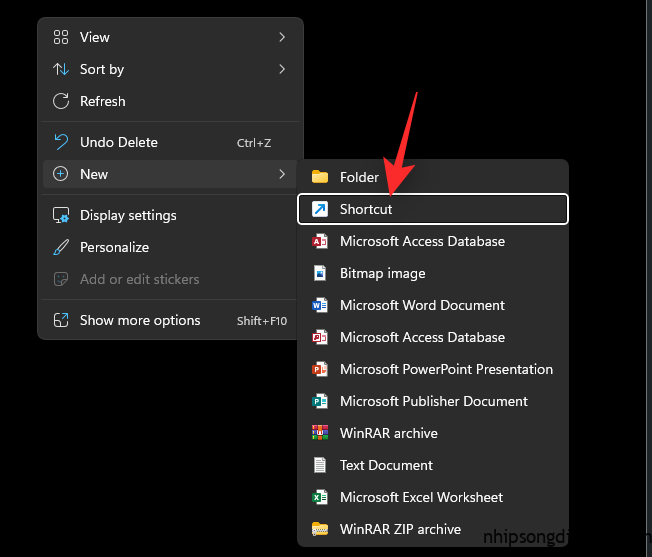
Bây giờ hãy nhập thông tin sau trong Nhập vị trí của mục . Thay NAMEOFTASK bằng tên bạn đặt cho tác vụ chế độ Sáng của mình.
C:\Windows\System32\schtasks.exe /run /tn "NAMEOFTASK"
Lưu ý: Không thay thế hoặc xóa dấu ngoặc kép (“”).
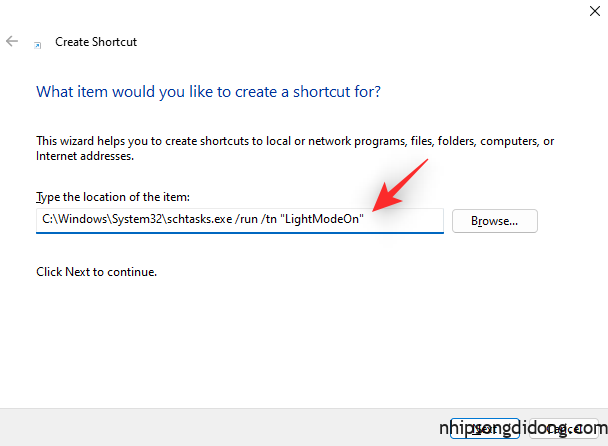
Nhấp vào Tiếp theo .
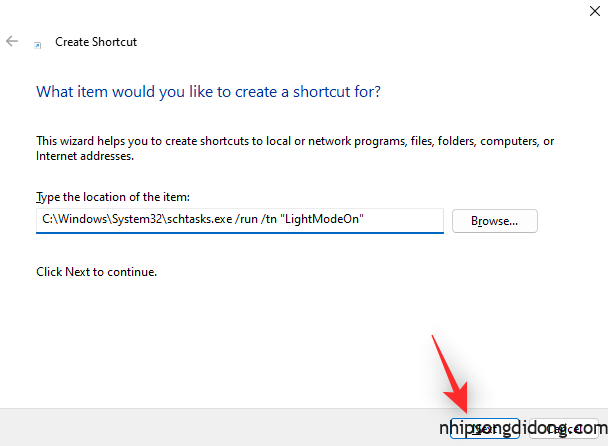
Chọn và nhập tên mong muốn cho shortcut chế độ Sáng của bạn.

Nhấp vào Kết thúc .
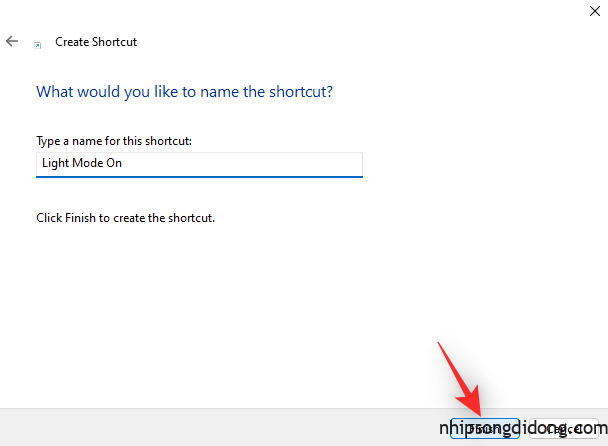
Bây giờ lặp lại các bước trên để tạo lối tắt trên màn hình cho tác vụ chế độ tối của bạn. thay NAMEOFTASK bằng tên của tác vụ chế độ tối của bạn lần này.
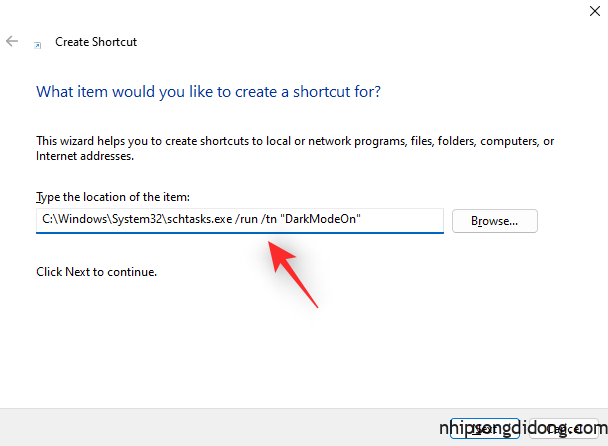
Và đó là nó! Bây giờ bạn sẽ tạo các shortcut trên màn hình để bật chế độ sáng hoặc tối trên hệ thống của mình. Chỉ cần nhấp đúp vào một trong hai để bật chế độ tối hoặc sáng trên hệ thống của bạn.
Bước 3: Tạo lối tắt trên màn hình để khởi động lại Windows explorer (tùy chọn)
Trong một số trường hợp, bạn có thể nhận thấy rằng các thay đổi đối với chủ đề của bạn không diễn ra ngay lập tức. Điều này có thể được khắc phục bằng cách khởi động lại các ứng dụng đang mở và khởi động lại Windows explorer. Bạn có thể chọn khởi động lại Windows Explorer từ phần mềm quản lý tác vụ như bình thường. Nhưng nếu bạn định chuyển đổi thường xuyên, thì có biểu tượng màn hình nền là một lựa chọn tốt hơn. Sử dụng các bước bên dưới để giúp bạn trong quá trình này.
Nhấp chuột phải vào vùng trống trên màn hình của bạn và di chuột qua Mới .
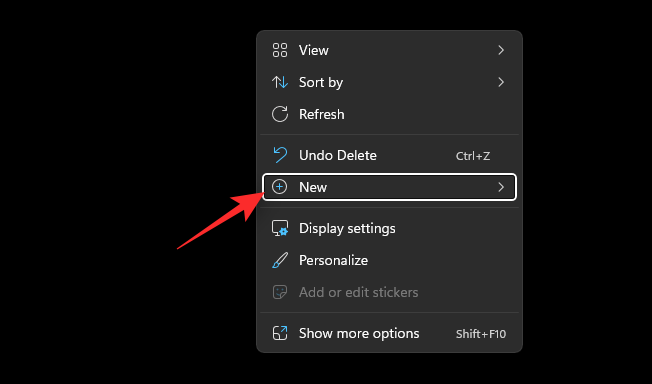
Bây giờ hãy nhấp và chọn Shortcut .
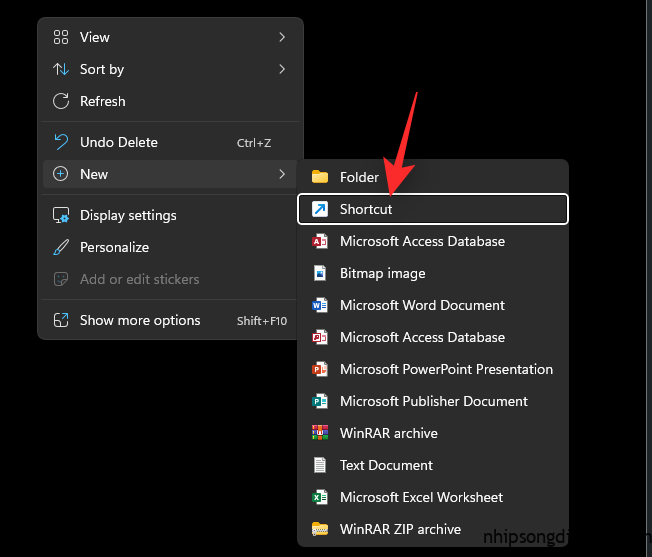
Nhập thông tin sau trong Nhập vị trí của mục .
cmd.exe /c taskkill.exe /f /im explorer.exe && start explorer.exe

Nhấp vào Tiếp theo .
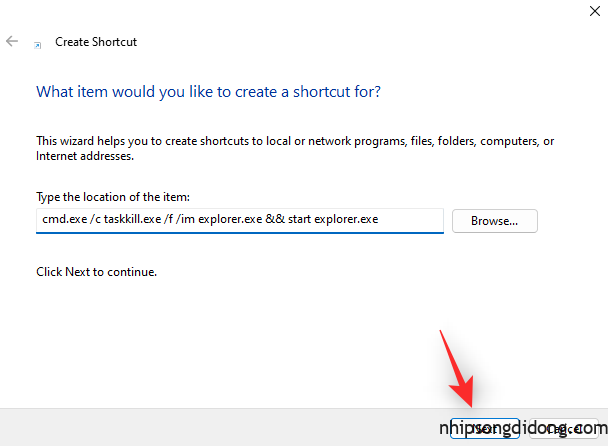
Bây giờ hãy nhập tên thích hợp cho shortcut của bạn nếu cần.

Nhấp vào Hoàn tất khi bạn đã hoàn tất.
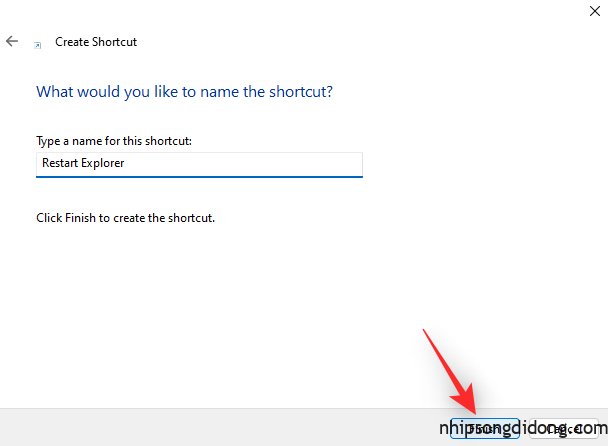
Và đó là nó! Bây giờ bạn sẽ tạo một lối tắt để khởi động lại Windows Explorer. Bây giờ bạn có thể nhấp đúp vào đây và tự động khởi động lại Explorer sau khi bạn đã thay đổi chủ đề của mình.
Phương pháp 5: Sử dụng PowerShell
Bạn cũng có thể chọn bật chế độ tối hoặc sáng bằng PowerShell. Thực hiện theo các bước dưới đây để giúp bạn trong quá trình.
Nhấn Windows + Rđể khởi chạy Run.
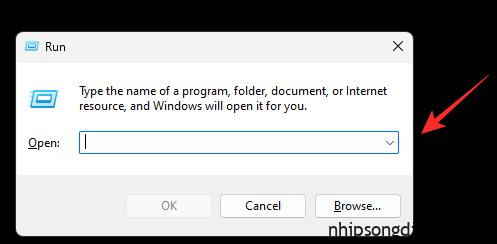
Nhập thông tin sau và nhấn Ctrl + Shift + Entertrên bàn phím của bạn.
powershell
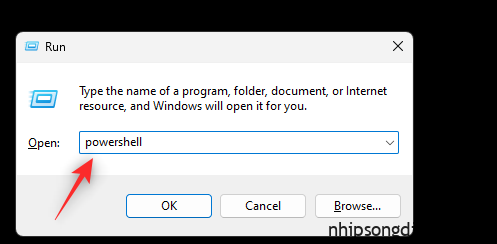
Bây giờ, hãy sử dụng lệnh sau để bật chế độ Sáng cho các ứng dụng của bạn.
Set-ItemProperty -Path HKCU:\SOFTWARE\Microsoft\Windows\CurrentVersion\Themes\Personalize -Name AppsUseLightTheme -Value 1 -Type Dword -Force
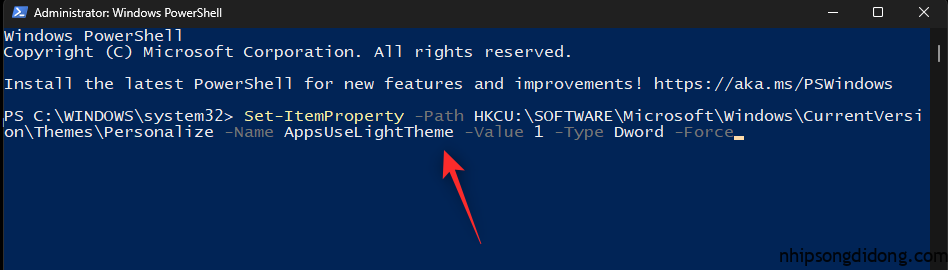
Sau đó, sử dụng lệnh sau để bật chế độ Sáng cho các ứng dụng và dịch vụ hệ thống.
Set-ItemProperty -Path HKCU:\SOFTWARE\Microsoft\Windows\CurrentVersion\Themes\Personalize -Name SystemUsesLightTheme -Value 1 -Type Dword -Force
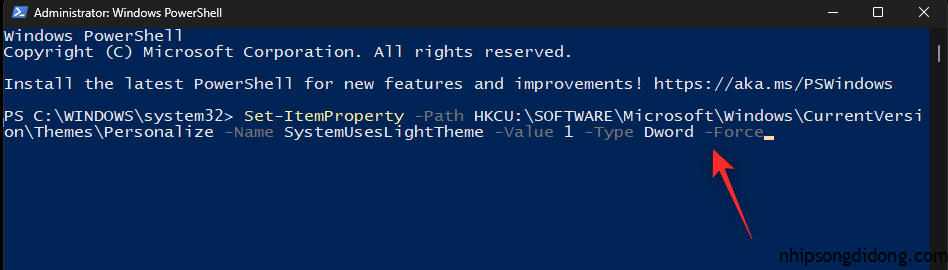
Bây giờ bạn sẽ chuyển sang chế độ Sáng trên PC của mình. Tương tự, nếu bạn muốn chuyển sang chế độ tối, hãy sử dụng các lệnh sau được đề cập bên dưới.
Set-ItemProperty -Path HKCU:\SOFTWARE\Microsoft\Windows\CurrentVersion\Themes\Personalize -Name AppsUseLightTheme -Value 0 -Type Dword -ForceSet-ItemProperty -Path HKCU:\SOFTWARE\Microsoft\Windows\CurrentVersion\Themes\Personalize -Name SystemUsesLightTheme -Value 0 -Type Dword -Force
Bây giờ sử dụng lệnh sau để giết Windows Explorer.
taskkill /f /im explorer.exe
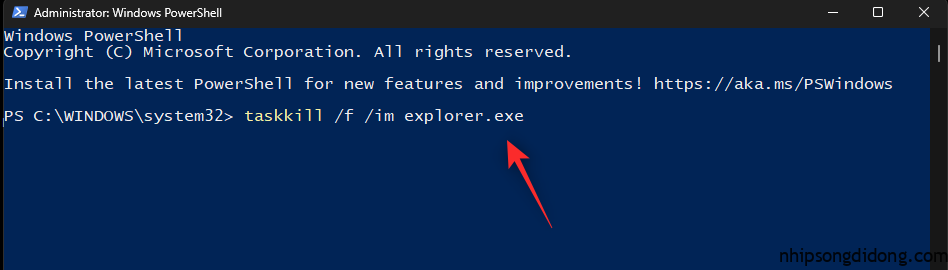
Sử dụng lệnh sau để khởi chạy lại.
start explorer.exe
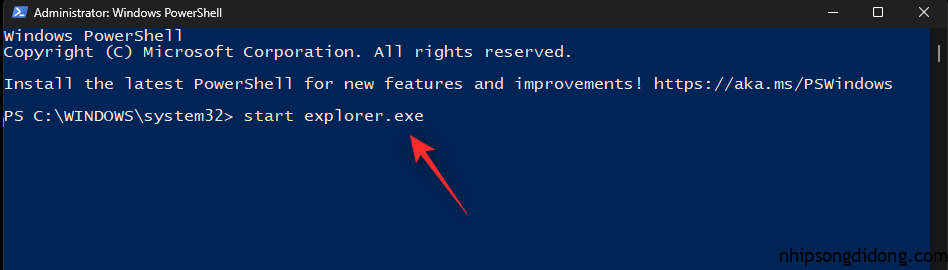
Sau khi hoàn tất, hãy sử dụng lệnh sau để đóng PowerShell.
exit
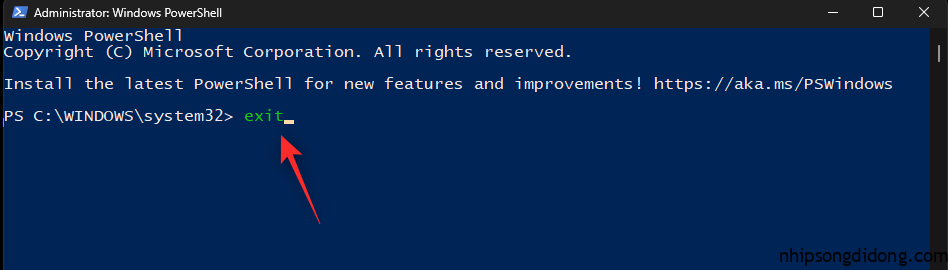
Và đó là cách bạn có thể chuyển đổi giữa chế độ sáng và tối bằng PowerShell trên Windows 11.
Phương pháp 6: Sử dụng Registry Editor
Cuối cùng, bạn cũng có thể chuyển đổi giữa chế độ tối và sáng bằng Phần mềm chỉnh sửa Windows Registry để chỉnh sửa các giá trị thích hợp. Đây là những giá trị tương tự mà chúng tôi đã sửa đổi trong phương pháp lập lịch tác vụ ở trên để tự động hóa quá trình này. Bạn có thể sửa đổi chúng theo cách thủ công và thay đổi chủ đề của mình trong Windows 11 bằng Phần mềm chỉnh sửa Windows Registry. Thực hiện theo các bước dưới đây để giúp bạn trong quá trình.
Nhấn Windows + R để khởi chạy Run .
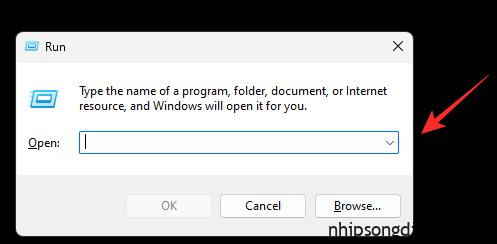
Bây giờ hãy nhập thông tin sau và nhấn Enter.
regedit
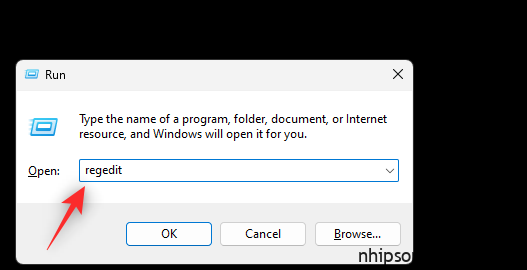
Giờ đây, Registry Editor sẽ mở trên PC của bạn. Sao chép, dán đường dẫn bên dưới vào thanh địa chỉ ở trên cùng hoặc điều hướng đến đường dẫn bằng thanh bên trái.
HKEY_CURRENT_USER\SOFTWARE\Microsoft\Windows\CurrentVersion\Themes\Personalize
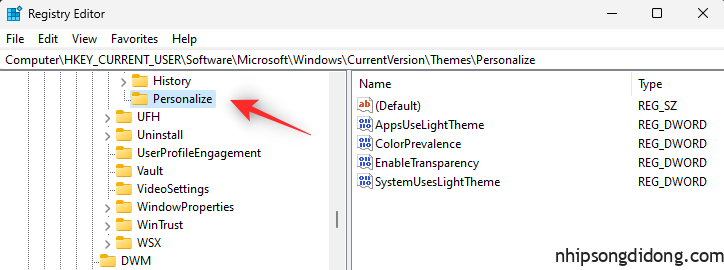
Với Personalize được chọn ở bên trái của bạn, hãy nhấp đúp vào AppsUseLightTheme ở bên phải của bạn.
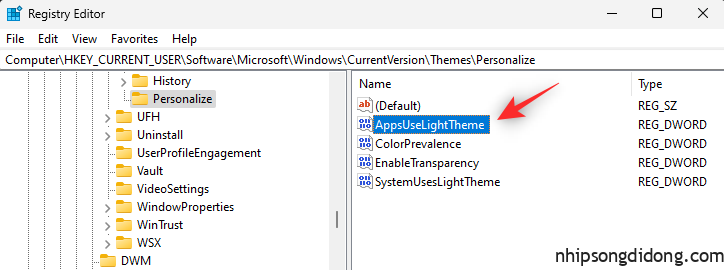
Đặt dữ liệu Giá trị của nó thành một trong các giá trị sau tùy thuộc vào việc bạn muốn sử dụng chế độ sáng hay chế độ tối cho các ứng dụng.
- 1: Đối với chế độ Sáng
- 2: Đối với chế độ tối
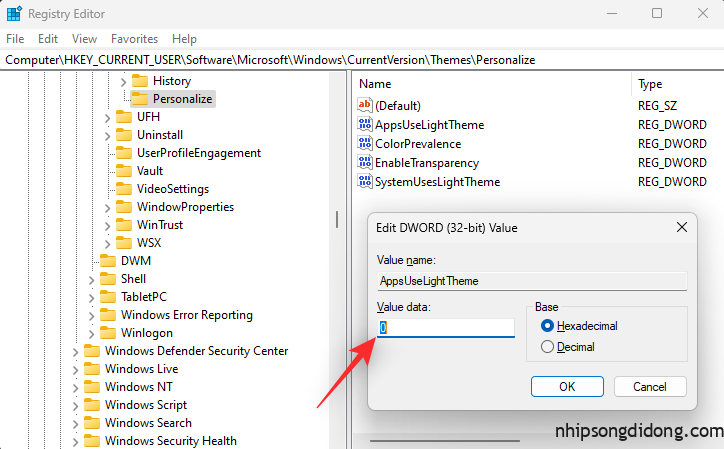
Nhấp vào OK sau khi hoàn tất.
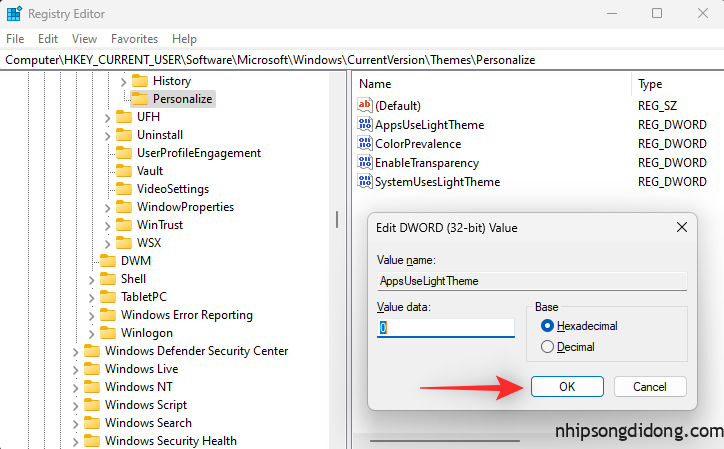
Tương tự, nhấp đúp vào SystemUsesLightTheme .
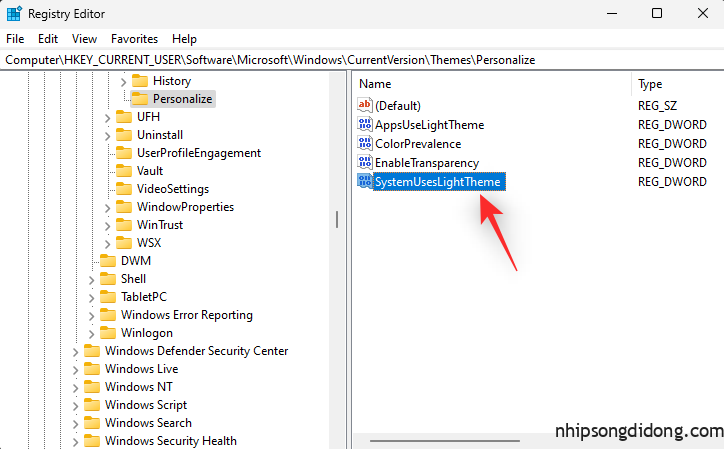
Đặt một trong các giá trị sau tùy thuộc vào chủ đề bạn muốn sử dụng.
- 1: Đối với chế độ Sáng
- 2: Đối với chế độ tối
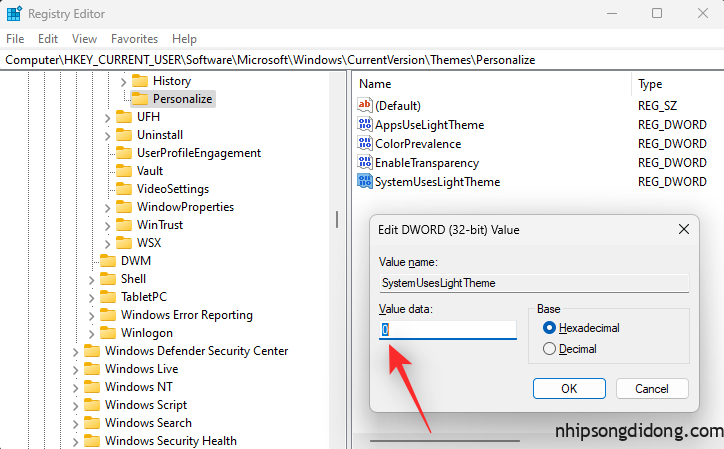
Bấm OK .

Đóng phần mềm chỉnh sửa Windows Registry và bây giờ bạn sẽ chuyển đổi giữa chế độ tối và chế độ sáng trên PC của mình bằng phần mềm chỉnh sửa Windows Registry.
Lưu ý: Bạn có thể cần khởi động lại các ứng dụng đang mở và khởi động lại explorer.exe để các thay đổi có hiệu lực hoàn toàn trên PC của bạn.
Chúng tôi hy vọng bài đăng này đã giúp bạn dễ dàng chuyển đổi giữa chế độ tối và sáng trên PC của mình. Nếu bạn gặp bất kỳ vấn đề nào hoặc có thêm bất kỳ câu hỏi nào, vui lòng liên hệ với chúng tôi bằng cách sử dụng các bình luận bên dưới.