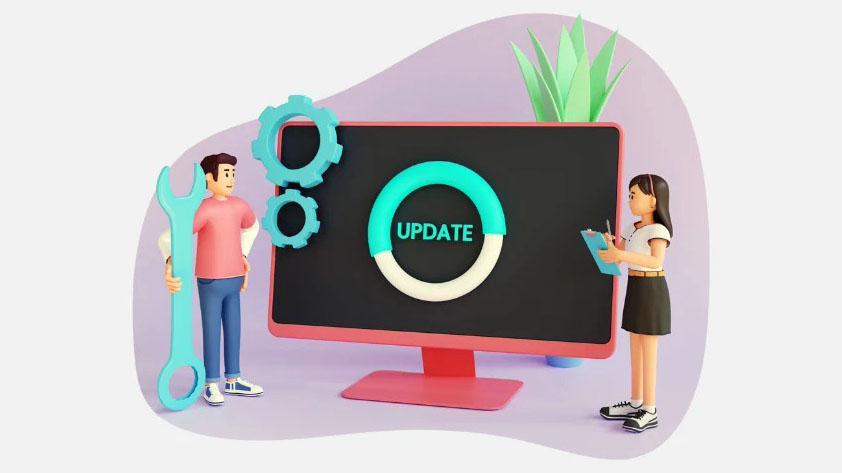Dễ dàng hẹn ngày giờ khởi động lại bản cập nhật Windows và không để Windows làm gián đoạn công việc của bạn
Mọi người đều ghét Máy tính đột ngột khởi động lại ngẫu nhiên khi đang dùng một cái gì đó trên máy tính. Ngay cả khi nó có khả năng khởi động lại nhỏ chỉ mất 5 đến 10 phút. Rất may, bạn có thể lên lịch khởi động lại PC Windows của mình để cập nhật vào thời điểm thuận tiện, vì vậy nó không làm gián đoạn quy trình làm việc của bạn.
Với tính năng lập lịch, Windows cũng cho phép bạn xác định giờ hoạt động trên PC của mình, do đó, nó sẽ không tự động khởi động lại PC và sẽ chỉ cài đặt các bản cập nhật ngoài giờ được chỉ định.
Lên lịch Restart từ Thông báo Windows Update
Bất cứ khi nào PC của bạn sẵn sàng được cập nhật / khi tất cả các bản cập nhật đã được cài đặt, một biểu ngữ thông báo sẽ xuất hiện yêu cầu bạn khởi động lại PC của mình. Bạn có thể lên lịch khởi động lại ngay từ thông báo này.
Từ thông báo Windows Update, hãy nhấp vào nút ‘Remind me later’ để tiếp tục. Thao tác này sẽ mang đến một cửa sổ riêng cho màn hình của bạn.
Sau đó, chọn ngày và giờ để khởi động lại bằng bộ chọn ngày và giờ. Sau khi được cấu hình, hãy nhấp vào nút ‘Schedule restart’ để xác nhận.
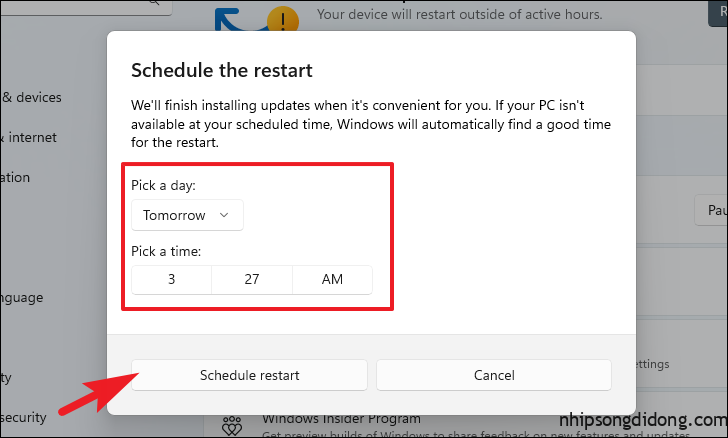
PC của bạn bây giờ sẽ cập nhật vào thời gian được chỉ định do bạn đặt. Đảm bảo rằng thiết bị của bạn đã được bật và cắm điện. Tuy nhiên, nếu Windows không thể khởi động lại PC để Windows Update, bạn sẽ nhận được thông báo khởi động lại PC trong lần đăng nhập tiếp theo.
Lên lịch Restart để Cập nhật từ Taskbar
Trong trường hợp bạn bỏ lỡ thông báo khởi động lại, bạn cũng có thể lên lịch thuận tiện từ Taskbar bất cứ lúc nào.
Để làm như vậy, hãy nhấp chuột phải vào biểu tượng ‘Cập nhật’ trên Taskbar.
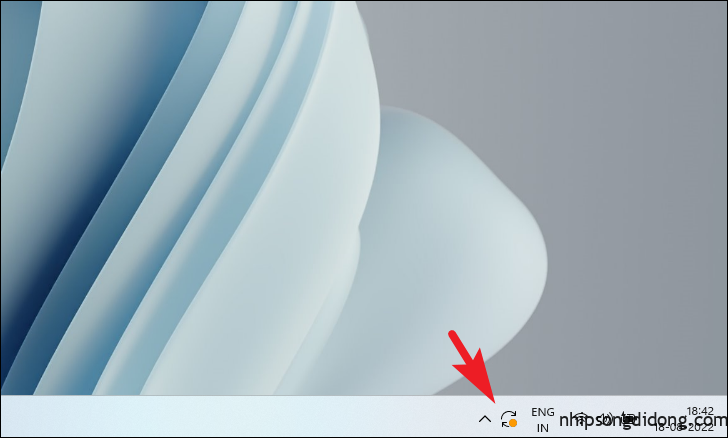
Tiếp theo, nhấp vào tùy chọn ‘Lập lịch khởi động lại’.
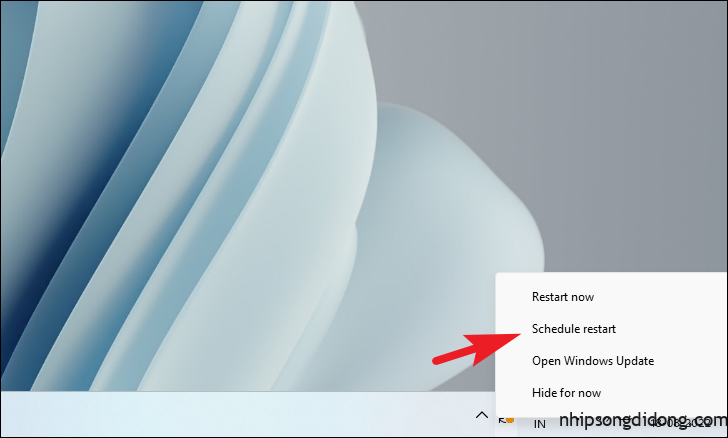
Sau đó, chọn ngày và giờ bằng các menu tương ứng và nhấp vào tùy chọn ‘Lên lịch khởi động lại’ để xác nhận.

Lên lịch Restart để Cập nhật từ Ứng dụng Cài đặt
Nếu vì lý do nào đó mà bạn không thể lên lịch khởi động lại từ thông báo hoặc Taskbar, bạn có thể dễ dàng lên lịch khởi động lại bản cập nhật từ ứng dụng Cài đặt.
Đầu tiên, hãy chuyển đến Start Menu và nhấp vào ô ‘Cài đặt’ để tiếp tục. Nếu không, hãy nhấn các phím Windows+ I cùng nhau trên bàn phím để mở ứng dụng.

Tiếp theo, nhấp vào tab ‘Windows Update’ từ thanh bên trái để tiếp tục.
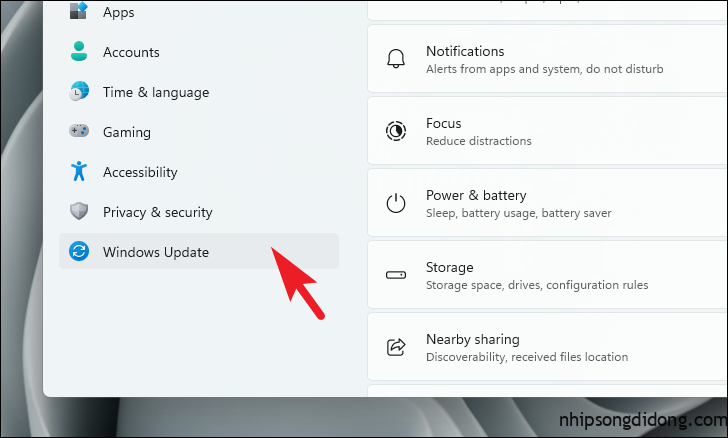
Sau đó, nhấp vào biểu tượng ‘chữ v’ (mũi tên hướng xuống) và chọn tùy chọn ‘Khởi động lại lịch trình’.
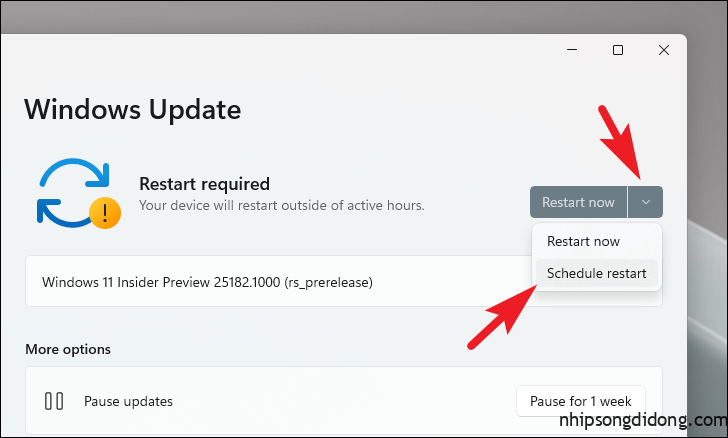
Bây giờ, hãy chọn ngày và giờ bằng cách sử dụng các tùy chọn tương ứng và sau đó nhấp vào nút ‘Lên lịch khởi động lại’ để xác nhận.
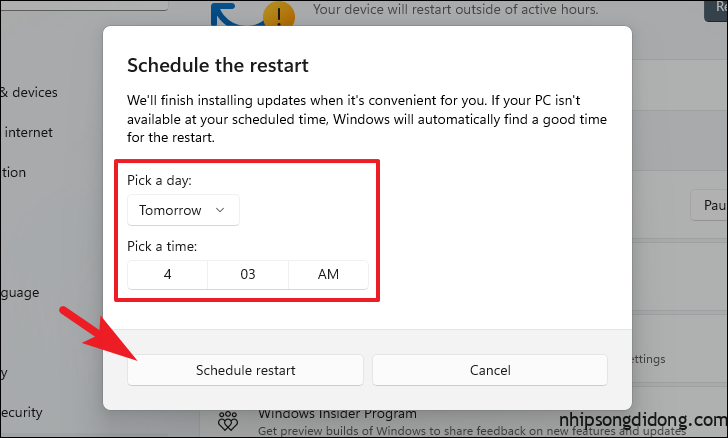
Cách không cho phép Windows Update tự update khởi động lại trên Windows 11
Nếu bạn cảm thấy việc lập lịch khởi động lại mỗi khi cập nhật PC là một công việc rườm rà, bạn cũng có thể xác định giờ hoạt động trên PC của mình. Windows sẽ luôn khởi động lại PC của bạn ngoài những giờ được chỉ định đó để đảm bảo công việc của bạn không bị gián đoạn.
Để làm như vậy, hãy chuyển đến Start Menu và nhấp vào ô ‘Cài đặt’ để tiếp tục.

Sau đó, nhấp vào tab ‘Windows Update’ từ thanh bên trái.
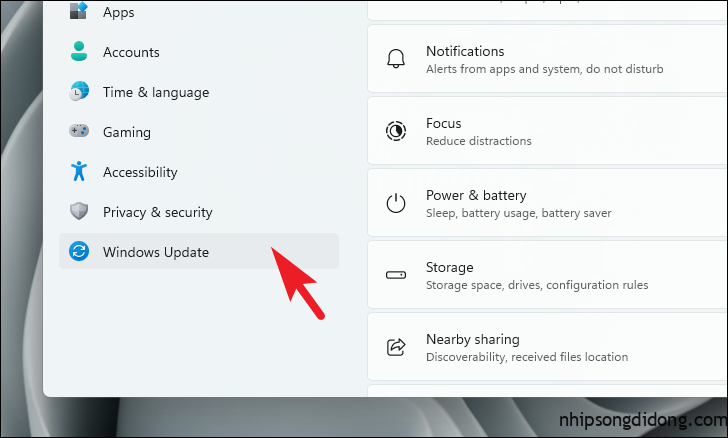
Sau đó, nhấp vào ô ‘Tùy chọn nâng cao’ để tiếp tục.
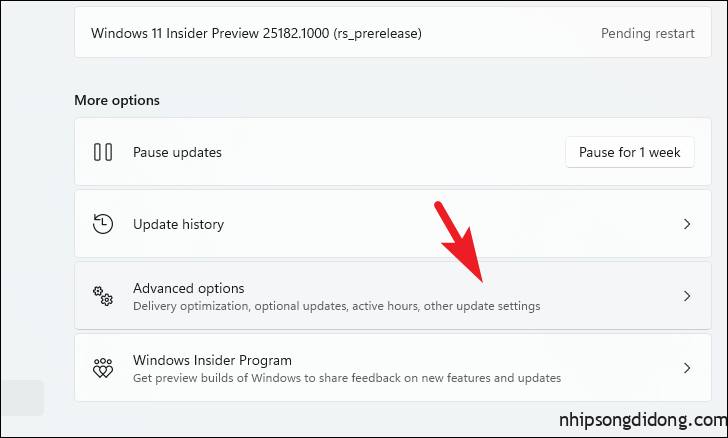
Bây giờ, hãy nhấp vào ô ‘Active Hours’. Tiếp theo, nhấp vào menu thả xuống và chọn tùy chọn ‘Thủ công’.
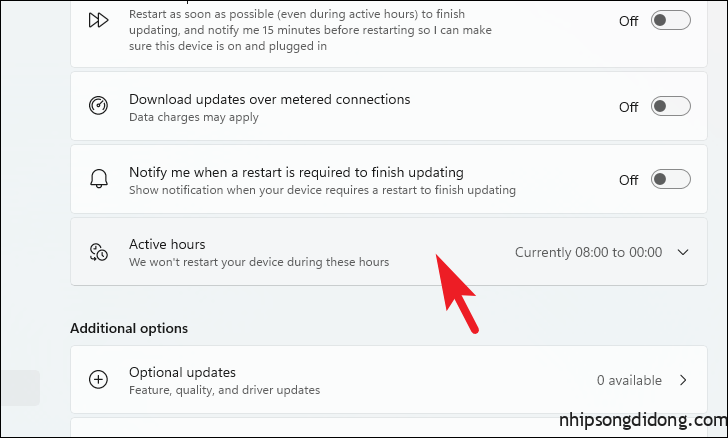
Sau đó, điều chỉnh thời gian ‘Bắt đầu’ và ‘Kết thúc’ bằng các menu lựa chọn.
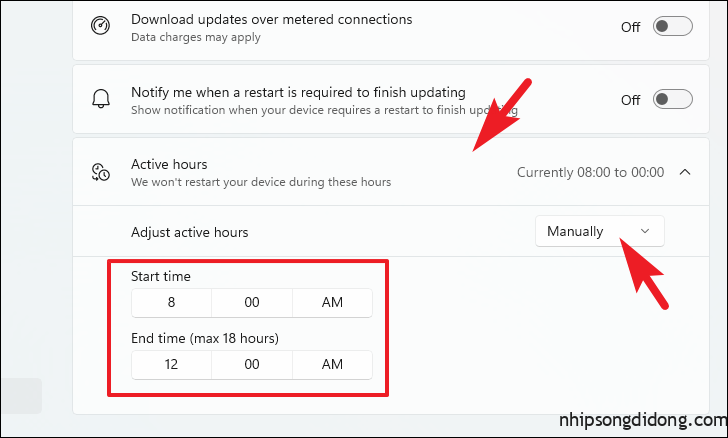
Thời gian hoạt động của bạn sẽ được xác định. Và Windows sẽ không tự động khởi động lại PC của bạn trong những giờ này sau khi cập nhật.
Đó là về nó, mọi người. Hy vọng rằng, bằng cách sử dụng hướng dẫn này, bạn có thể lên lịch khởi động lại bản cập nhật Windows của PC và ngăn nó làm gián đoạn quy trình làm việc của bạn.