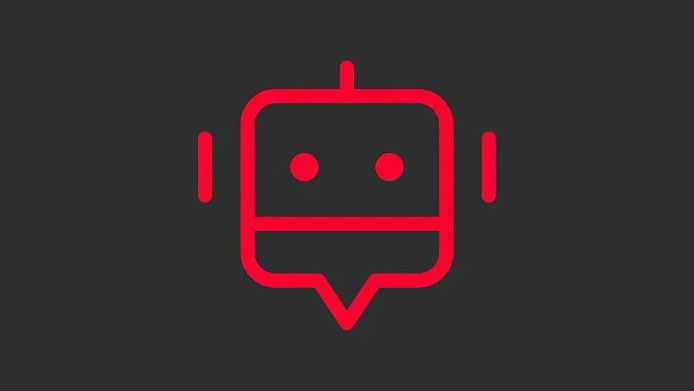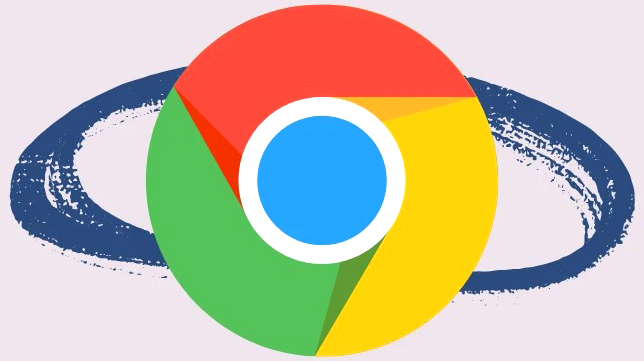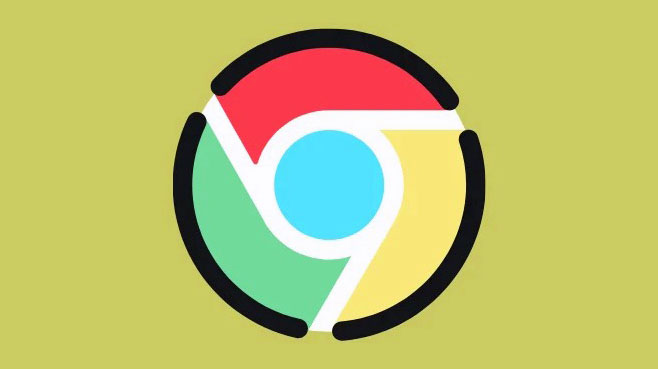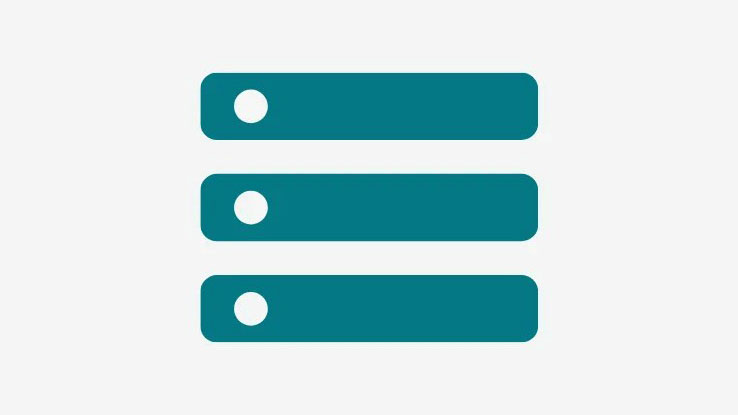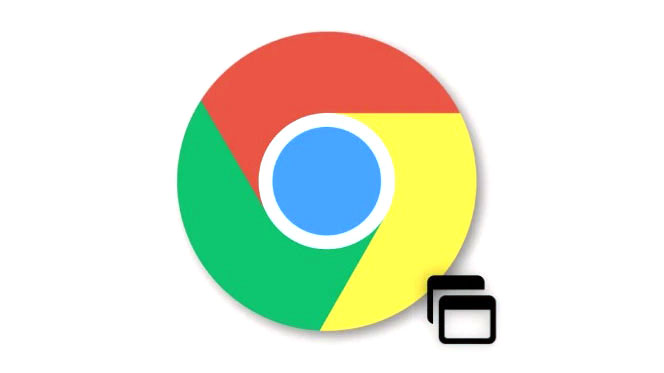Hướng dẫn đầy đủ để bạn làm quen với tiện ích mở rộng Read&Write của Chrome!
Read và Write là hai hoạt động cơ bản mà chúng ta cần trong hầu hết các giai đoạn của cuộc đời. Cho dù bạn là sinh viên hay một chuyên gia đang làm việc, bạn sẽ cần phải thực hiện cả hai hoạt động này, mặc dù mức độ có thể khác nhau.
Giờ đây, thế giới không công bằng và một số người cần thêm một chút trợ giúp hơn những người khác khi tham gia các hoạt động này. Cho dù đó là tình trạng khuyết tật về học tập, khả năng đọc viết kém hay đang làm việc bằng ngôn ngữ thứ hai, thì việc tăng cường thêm có thể giúp ích cho bạn. Đó là nơi Read & Write xuất hiện.
Read&Write là gì?
Read & Write là một công cụ hỗ trợ xóa mù chữ có thể giúp sinh viên và người dùng tại nơi làm việc thực hiện các hoạt động Read&Write hàng ngày. Read&Write khả dụng cho cả môi trường Giáo dục và Công việc.
Chính xác thì nó giúp ích như thế nào đối với những hoạt động này? Nó có rất nhiều công cụ như Text-to-Speech, Text & Picture Dictionaries, Audio Maker, Voice Notes, Screen Masking, v.v. để giúp Read&Write dễ dàng hơn.
Người dùng có thể sử dụng công cụ này để đọc to văn bản hoặc nhận trợ giúp để hiểu các từ không quen thuộc. Nó cũng có thể giúp sinh viên nghiên cứu các bài tập hoặc đọc lại chúng trước khi nộp chúng. Người dùng ở nơi làm việc có thể sử dụng công cụ này để viết email và các báo cáo khác.
Các công cụ như bút đánh dấu, ghi chú bằng giọng nói, trình tạo âm thanh, v.v. giúp bạn đọc tài liệu dễ dàng hơn trong môi trường kỹ thuật số, cho dù đó là dành cho trường học hay cơ quan. Ngoài ra còn có các công cụ giúp viết dễ dàng hơn, như dự đoán văn bản hoặc trình đọc hiệu đính để kiểm tra ngữ pháp, chính tả, v.v. cũng như có thể đọc to toàn bộ văn bản. Và đối với những người suy nghĩ nhanh hơn trong khi nói hơn là gõ, cũng có tùy chọn để nói và nhập. Học sinh cũng được tiếp cận với các nguồn từ vựng và định nghĩa có thể giúp họ cải thiện các kỹ năng của mình.
Read&Write khả dụng cho các nền tảng khác nhau như Windows, Mac, Chromebook, iPad và máy tính bảng, Google Chrome, v.v.
Khi sử dụng nó trong Google Chrome, tức là, dưới dạng tiện ích mở rộng, bạn có thể sử dụng nó trên các trang web, PDF, ePUB, Google Tài liệu, Trang trình bày, Biểu mẫu, Drive, môi trường Microsoft Office, v.v. Với tư cách là sinh viên, nó cũng hoạt động với hầu hết Quản lý học tập chẳng hạn như Google Classroom, Canvas, Schoology và Brightspace, trong số những hệ thống khác.
Tính năng Read&Write
Dưới đây là tổng quan về các công cụ phổ biến nhất trong Read & Write để giúp bạn hiểu những gì bạn có thể mong đợi từ công cụ:
- Chuyển văn bản thành giọng nói: Đối với một số người dùng, nghe văn bản giúp họ xử lý văn bản tốt hơn là đọc. Sử dụng công cụ này, bạn có thể đọc to bất kỳ thứ gì trên màn hình, cho dù đó là trang web hay văn bản bạn đã viết. Nó cũng sử dụng đánh dấu hai màu giúp bạn dễ dàng theo dõi văn bản. Ngoài ra còn có một trình đọc ảnh chụp màn hình có thể lấy văn bản từ hình ảnh và đọc to nhưng bạn sẽ phải cài đặt một tiện ích mở rộng riêng cho nó.
- Từ điển Văn bản & Hình ảnh: Khi bạn gặp những từ khó hiểu, bạn có thể tìm kiếm chúng bằng công cụ từ điển. Nó cũng tự hào có một từ điển hình ảnh giúp hiểu các từ mới bằng cách sử dụng hỗ trợ trực quan.
- Screen Masking: Công cụ ngăn đọc này giúp tăng sự tập trung và giảm bớt sự phân tâm và căng thẳng thị giác.
- Danh sách từ vựng: Khi bạn gặp bất kỳ từ mới nào, bạn có thể ngay lập tức thêm chúng vào danh sách từ vựng của mình, đây là một tài liệu riêng biệt giúp theo dõi danh sách từ của bạn với các định nghĩa và hỗ trợ trực quan.
- Kiểm tra ngữ pháp: Công cụ hiệu đính mà bạn có thể sử dụng để kiểm tra ngữ pháp, chính tả, dấu câu và hơn thế nữa.
- Dự đoán từ: Hỗ trợ viết dự đoán trực quan từ bạn đang viết để không gì có thể làm gián đoạn quy trình làm việc của bạn.
- Đánh dấu: Bạn có thể mã màu cho các thông tin khác nhau trên trang quan trọng bằng cách sử dụng các bút đánh dấu có màu khác nhau. Không chỉ vậy, nó còn có thể tạo một tài liệu riêng chỉ bằng cách sử dụng các điểm được đánh dấu của bạn.
- Ghi chú bằng giọng nói: Đối với những người dùng thích giao tiếp bằng lời nói hơn văn bản, ghi chú bằng giọng nói giúp họ để lại nhận xét trên Google Tài liệu mà người khác có thể nghe.
Có rất nhiều công cụ khác mà chúng ta sẽ khám phá khi chúng ta tiếp tục. Hầu hết đây là những tính năng cao cấp chỉ có sẵn khi đăng ký. Giá đăng ký hơi khác nhau đối với các cá nhân trong ngành giáo dục và các ngành khác. Read&Write cho Giáo dục có giá khoảng 150 đô la trong khi Read&Write cho Công việc có giá 270 đô la.
Read & Write hoàn toàn miễn phí cho giáo viên. Nếu bạn muốn triển khai công cụ này cho trường học của mình hoặc toàn bộ lực lượng lao động, có sẵn các mô hình định giá khác nhau.
Read&Write cho Google Chrome
Bạn có thể nhận được bản dùng thử miễn phí 30 ngày khi cài đặt Read & Write cho Google Chrome, tính năng này cho phép bạn truy cập vào tất cả các tính năng cao cấp. Sau khi hết thời gian dùng thử, bạn sẽ chỉ có quyền truy cập vào Chuyển văn bản thành giọng nói và Trình dịch. Để truy cập tất cả các tính năng khác, bạn cần đăng ký.
Để tải tính năng Read&Write cho Chrome, hãy truy cập cửa hàng Chrome online và tìm kiếm tiện ích mở rộng hoặc nhấp vào liên kết này để truy cập trực tiếp trang danh sách. Vì đây là một tiện ích mở rộng của Chrome, bạn cũng có thể tải nó cho Microsoft Edge.
Sau đó, nhấp vào nút ‘Thêm vào Chrome’ để thêm tiện ích mở rộng vào trình duyệt của bạn.
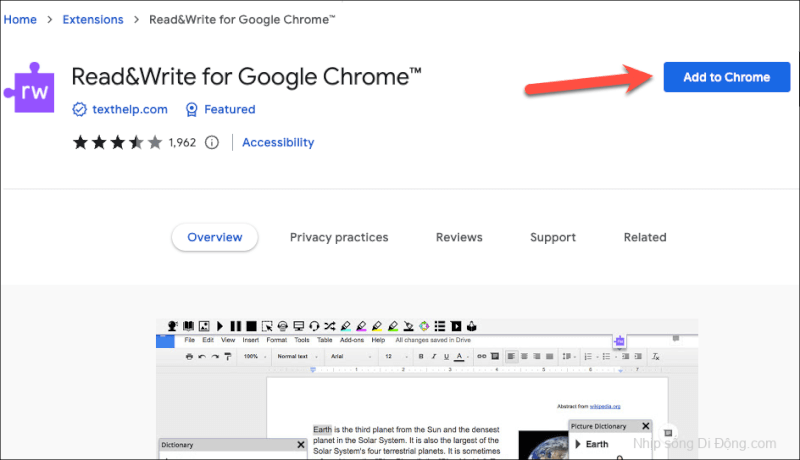
Một lời nhắc xác nhận sẽ xuất hiện liệt kê quyền truy cập mà tiện ích mở rộng sẽ có và hỏi bạn có muốn thêm tiện ích mở rộng vào trình duyệt hay không. Đọc kỹ thông tin từ chối trách nhiệm và nhấp vào nút ‘Thêm tiện ích mở rộng’ để tiếp tục.
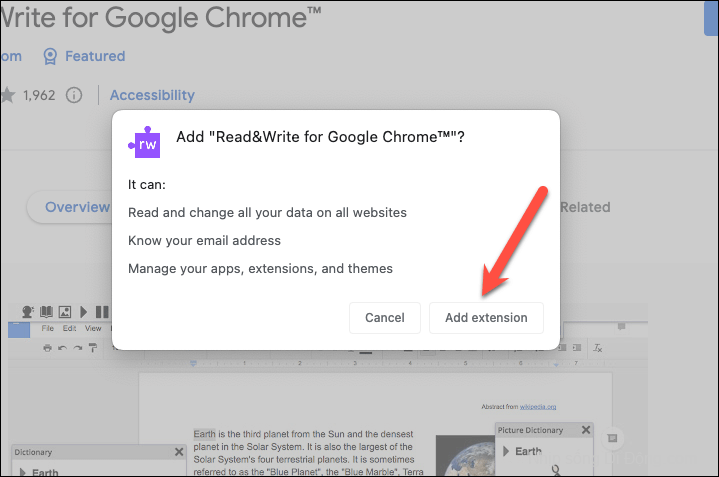
Tiện ích mở rộng sẽ được cài đặt trên trình duyệt của bạn và xuất hiện trên thanh địa chỉ hoặc menu tiện ích mở rộng mà bạn có thể truy cập bằng cách sử dụng biểu tượng ‘Tiện ích mở rộng’ (Hình câu đố).

Nhấp vào biểu tượng ‘Read&Write’ hình câu đố màu tím từ menu / thanh địa chỉ tiện ích mở rộng khi bạn cần truy cập Read&Write. Dịch vụ có thể truy cập được dưới dạng một thanh công cụ di chuột trên trình duyệt mà bạn có thể (hầu hết) di chuyển đến bất cứ đâu, mặc dù đôi khi nó được sửa chữa tùy thuộc vào nơi bạn đang sử dụng.
Sử dụng Read&Write trên một trang web
Bạn có thể sử dụng Read&Write trên trang web để đọc và hiểu văn bản dễ dàng hơn. Để sử dụng Read&Write trên một trang web, hãy điều hướng đến trang web và nhấp vào biểu tượng tiện ích mở rộng.
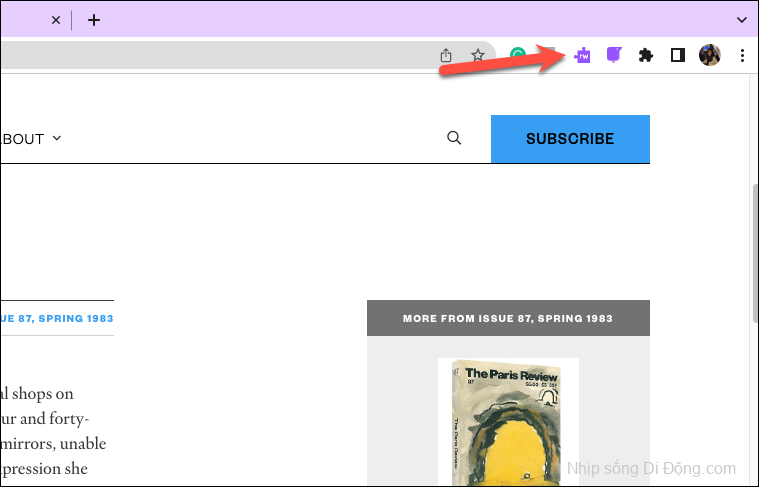
Khi bạn nhấp vào biểu tượng tiện ích mở rộng, một lời nhắc đăng nhập sẽ xuất hiện yêu cầu bạn tiếp tục với tài khoản Google của mình. Bạn có thể chọn sử dụng tài khoản Google của mình hoặc nhấp vào nút ‘Đóng’ trên lời nhắc đăng nhập. Nhưng bạn sẽ được chào đón bởi lời nhắc đăng nhập mỗi khi sử dụng tiện ích mở rộng nếu bạn đóng mà không đăng nhập.
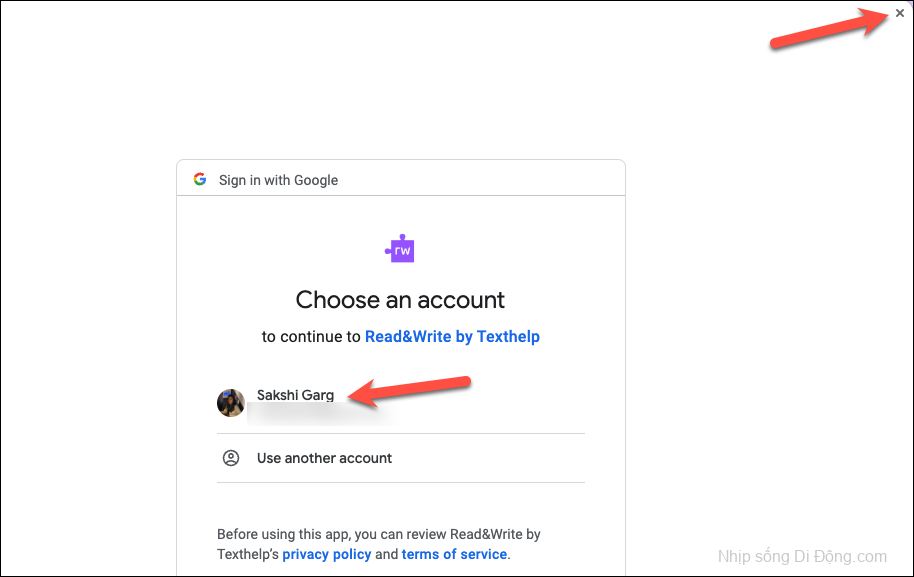
Thanh công cụ cho tiện ích mở rộng sẽ xuất hiện ở trên cùng. Khi sử dụng nó trên một trang web, bạn có thể di chuyển thanh công cụ đến bất kỳ đâu bằng biểu tượng ‘Di chuyển’ ở bên trái.
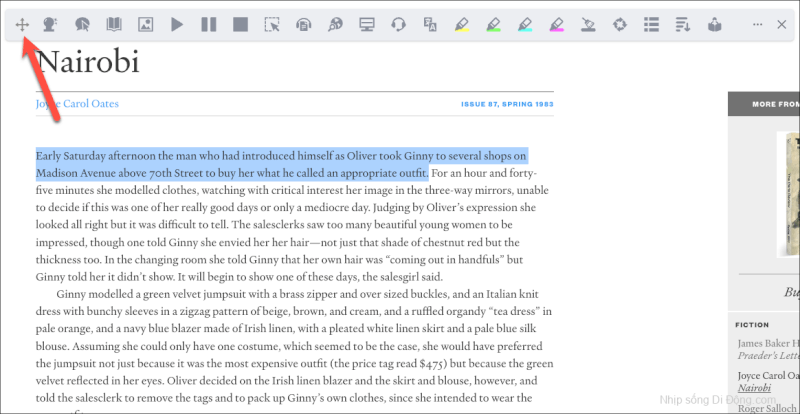
Sử dụng công cụ chuyển văn bản thành giọng nói
Để sử dụng tính năng Chuyển văn bản thành giọng nói, hãy chọn văn bản từ nơi bạn muốn bắt đầu đọc to. Sau đó, nhấp vào biểu tượng ‘Phát’ từ thanh công cụ.
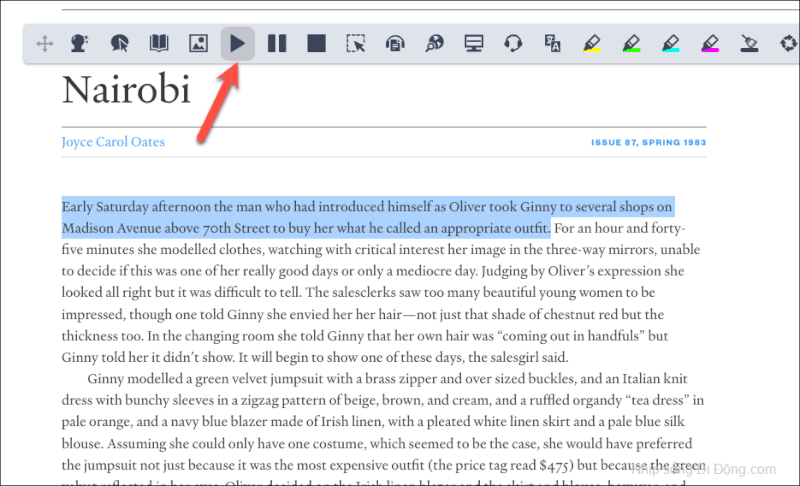
Công cụ sẽ bắt đầu đọc văn bản từ nơi bạn đã chọn nhưng nó sẽ không dừng lại ở đó. Nhấp vào nút ‘Tạm dừng’ hoặc ‘Dừng’ để tạm dừng hoặc dừng hoàn toàn bài phát biểu.
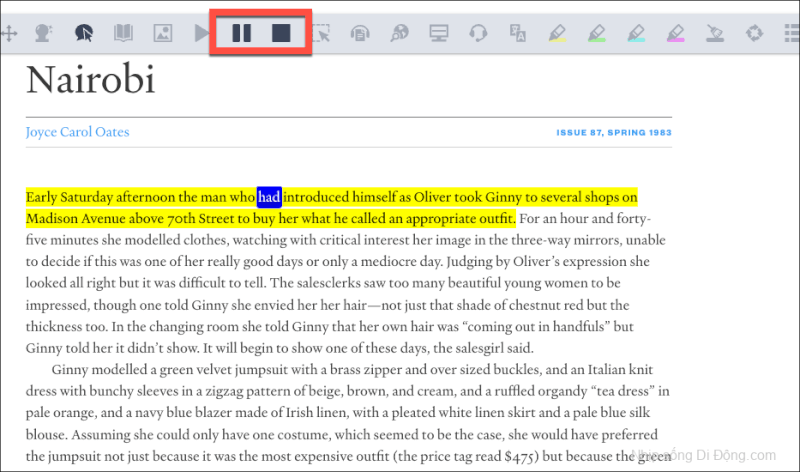
Để thay đổi giọng nói hoặc điều chỉnh tốc độ, hãy nhấp vào menu ‘ba chấm’ ở bên phải và chọn ‘Cài đặt’ từ menu để truy cập chúng.
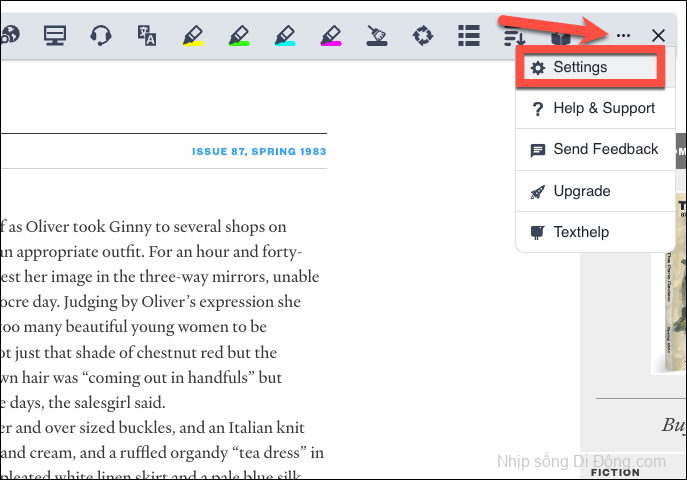
Bạn có thể thay đổi giọng nói hoặc ngôn ngữ từ menu thả xuống và điều chỉnh tốc độ bằng cách kéo thanh trượt.

Bạn cũng có thể thay đổi các cài đặt khác như bạn muốn nó đọc liên tục hay nói khi bạn nhập. Nhấp vào ‘Lưu’ sau khi thực hiện các thay đổi.
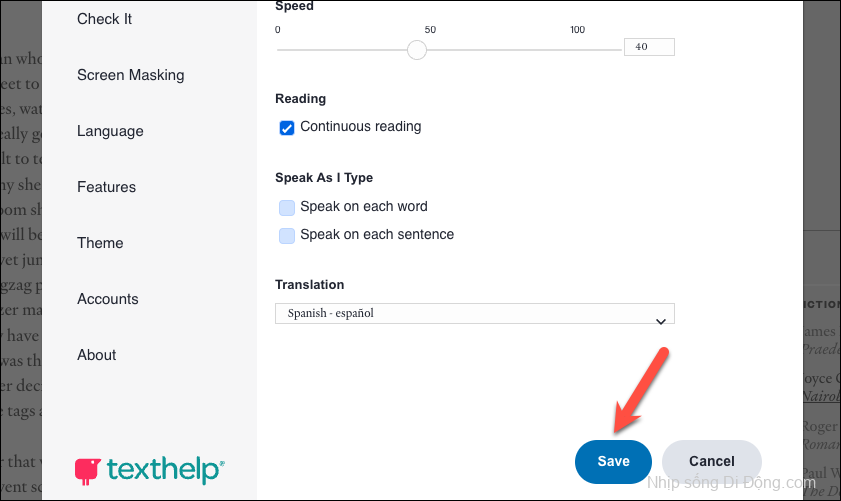
Để đọc chính tả văn bản bạn đang di chuột qua, hãy nhấp vào tùy chọn ‘Di chuột qua giọng nói’ và di chuyển con trỏ của bạn đến văn bản.
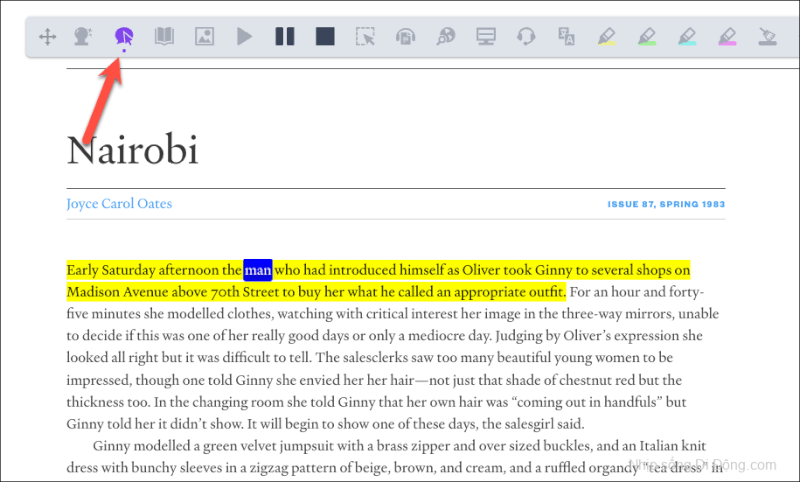
Nếu bạn cũng muốn đọc văn bản từ ảnh, hãy nhấp vào tùy chọn cho ‘Trình đọc ảnh chụp màn hình’.
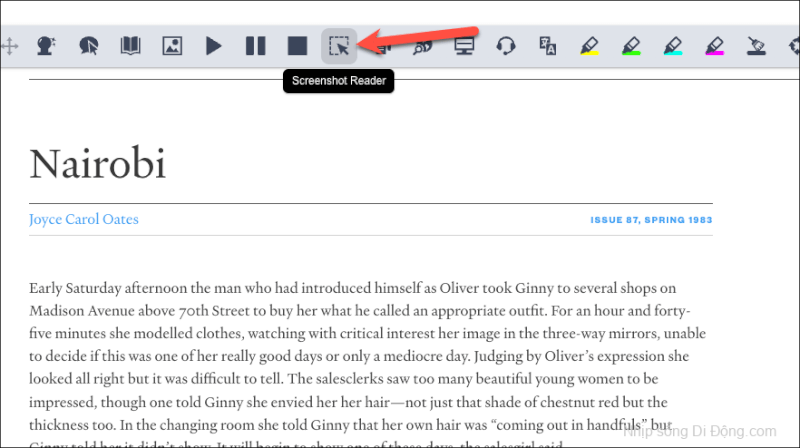
Nó sẽ chuyển hướng bạn đến một tiện ích mở rộng ‘Trình đọc ảnh chụp màn hình’ trên cửa hàng Chrome online. Nhấp vào ‘Thêm vào Chrome’ để cài đặt nó.
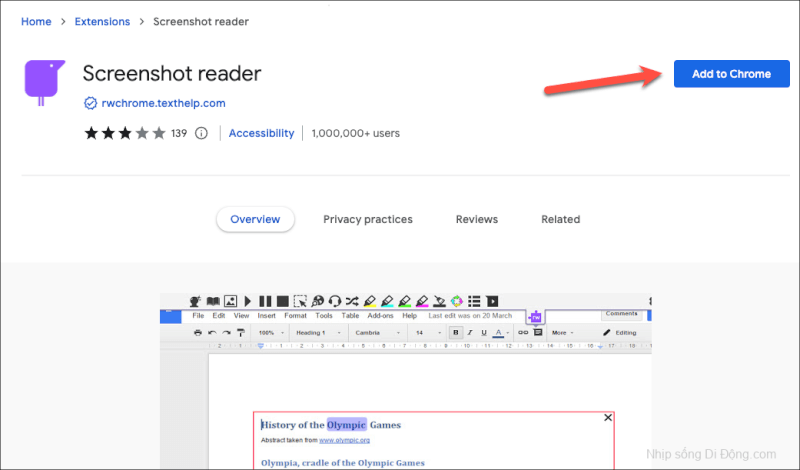
Một lời nhắc xác nhận sẽ xuất hiện. Nhấp vào ‘Thêm’ để cài đặt tiện ích mở rộng.
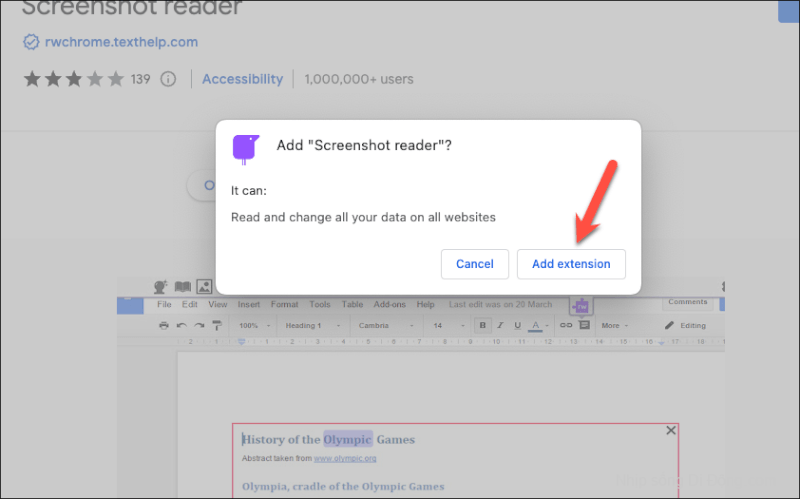
Sau đó, nhấp lại vào biểu tượng Trình đọc ảnh chụp màn hình và chọn hình ảnh có văn bản bạn muốn nghe.
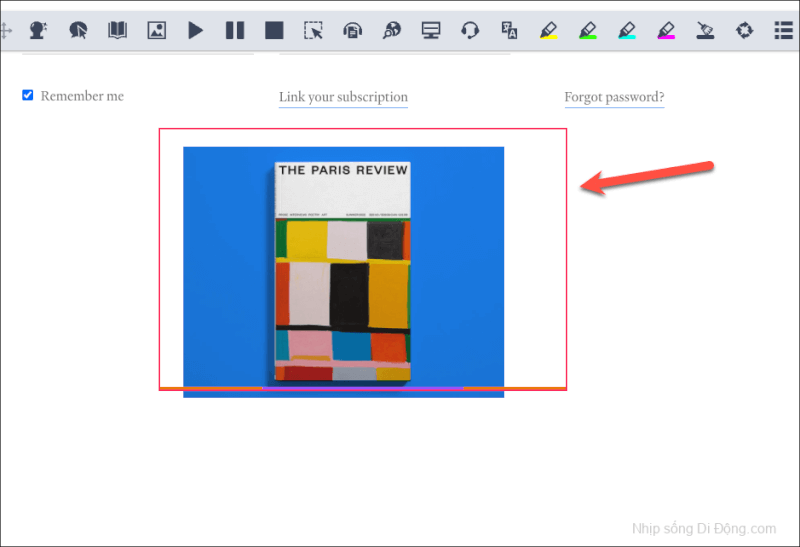
Bạn cũng có thể chuyển đổi văn bản thành file MP3 để nghe khi đang di chuyển bằng trình tạo âm thanh. Chọn văn bản bạn muốn chuyển đổi thành âm thanh và nhấp vào nút ‘Trình tạo âm thanh’. File MP3 sẽ được tải xuống thư mục tải xuống mặc định trên máy tính của bạn.
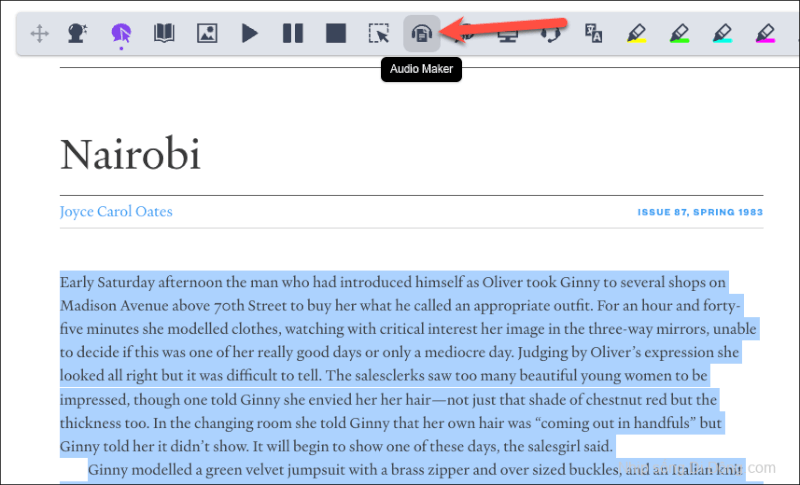
Sử dụng từ điển
Để tra cứu định nghĩa của một từ, hãy chọn từ đó và nhấp vào tùy chọn cho ‘Từ điển’ từ thanh công cụ.
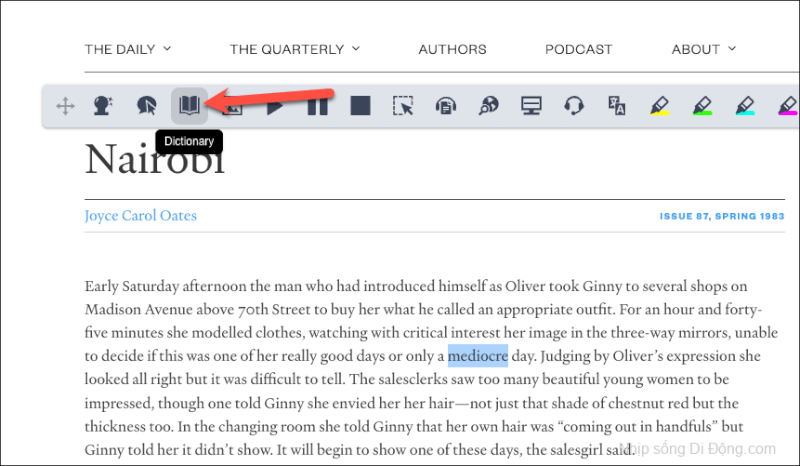
Định nghĩa sẽ xuất hiện trong hộp văn bản di chuột. Thay vào đó, nếu bạn muốn nghe định nghĩa, hãy nhấp vào nút ‘Phát’.

Để xem nghĩa bằng từ điển ảnh, hãy nhấp vào biểu tượng ‘Từ điển ảnh’ trong khi từ vẫn được chọn. Tuy nhiên, không phải tất cả các từ đều có hình Avatar.
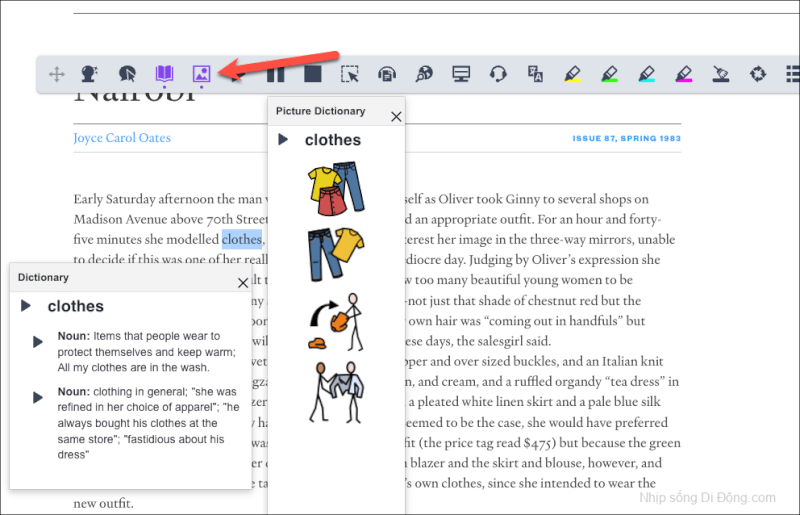
Sử dụng Mặt nạ màn hình
Nhấp vào tùy chọn ‘Mặt nạ màn hình’ để sử dụng công cụ này.
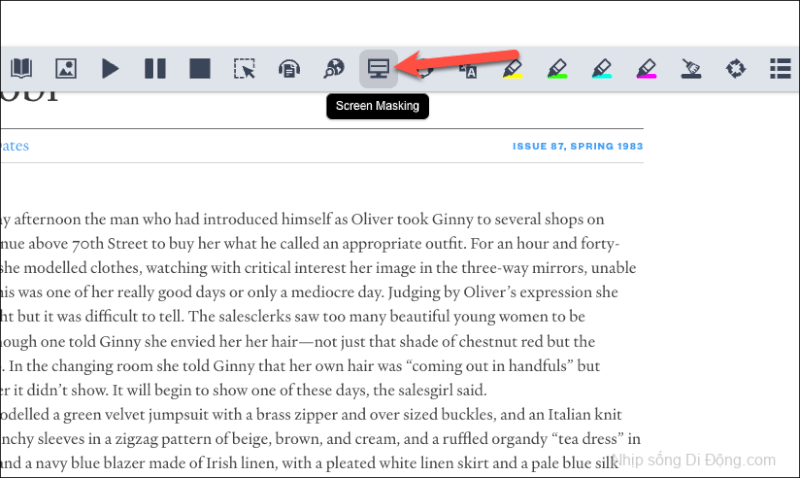
Nó sẽ che một phần lớn của màn hình trong khi chỉ giữ một số tiêu điểm. Bạn có thể thay đổi màu nền và độ mờ của đèn đọc, tức là phần trong tiêu điểm. Nhấp vào tùy chọn ‘Cài đặt’. Bạn cũng có thể thay đổi những điều này bất kỳ lúc nào bằng cách truy cập trực tiếp vào Cài đặt.
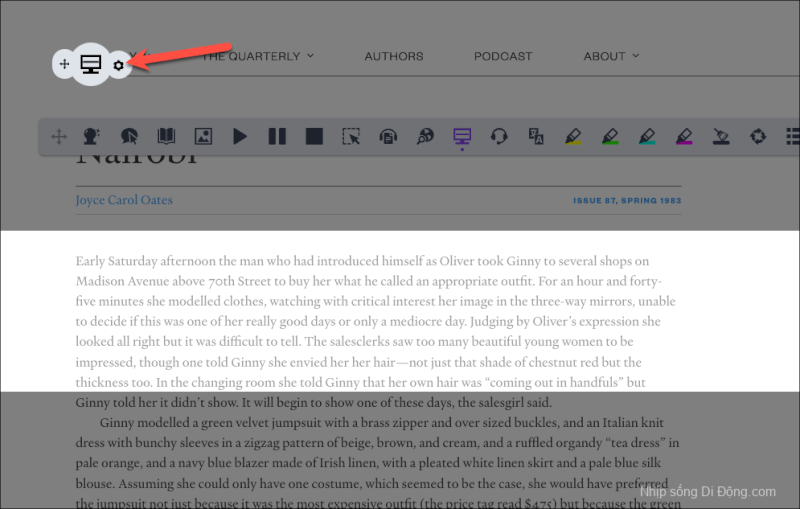
Bạn có thể thay đổi màu của nền hoặc đèn đọc bằng cách nhấp vào các tùy chọn tương ứng bên dưới tùy chọn màu.
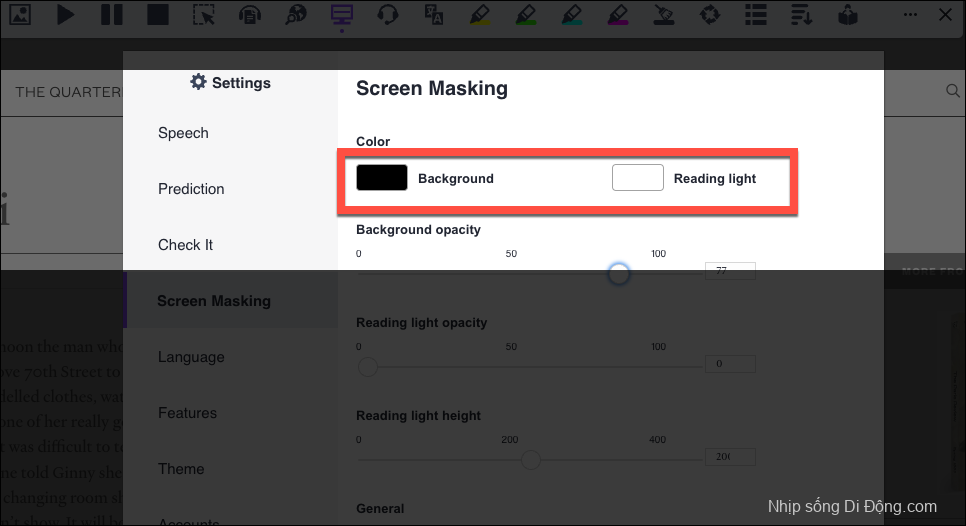
Kéo các thanh trượt bên dưới ‘Độ mờ nền’ và ‘Độ mờ ánh sáng đọc’ để điều chỉnh độ mờ của chúng. Nền càng mờ, bạn càng ít thấy phiền nhiễu.
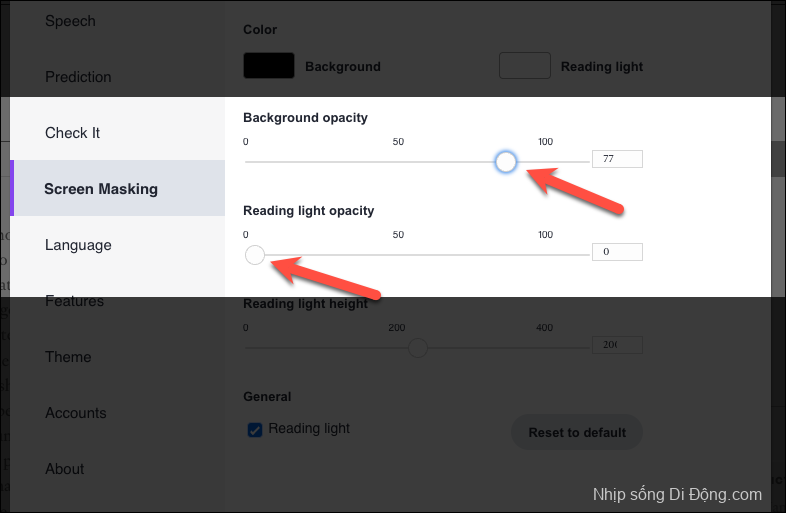
Bạn cũng có thể điều chỉnh độ cao của đèn đọc sách bằng cách kéo thanh trượt tương ứng. Sau đó, nhấp vào nút ‘Lưu’.
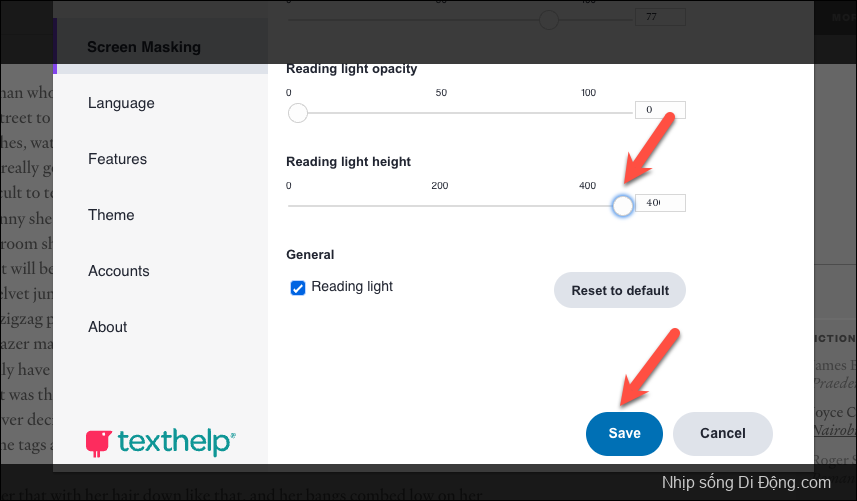
Để thoát khỏi tùy chọn che màn hình, hãy nhấp lại vào tùy chọn đó.
Đánh dấu một văn bản
Để đánh dấu văn bản, hãy chọn văn bản và nhấp vào màu mà bạn muốn đánh dấu từ thanh công cụ.
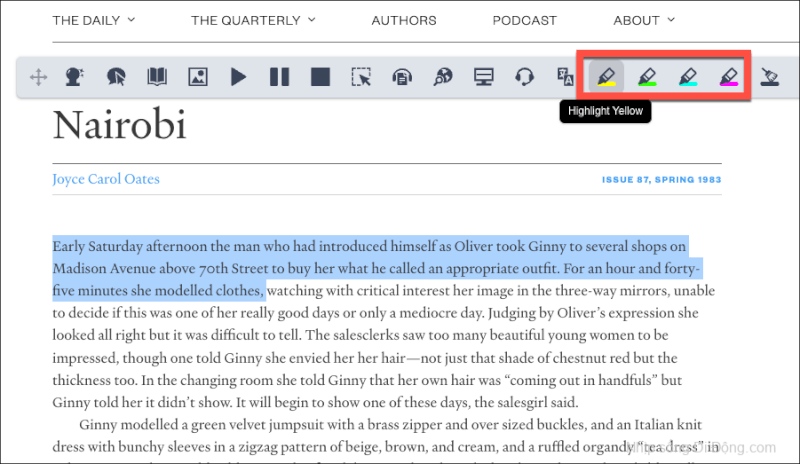
Để xóa phần được đánh dấu, hãy chọn phần đó và nhấp vào nút ‘Xóa phần được đánh dấu’.
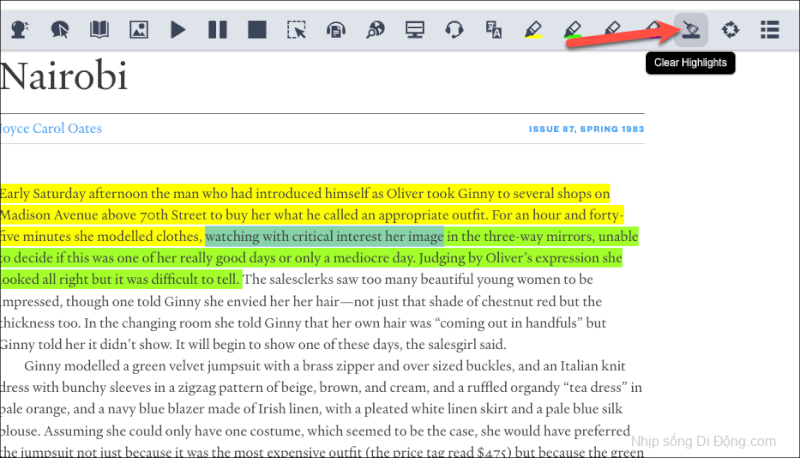
Nhấp vào ‘Thu thập nội dung nổi bật’ để lưu tất cả văn bản được đánh dấu của bạn trong một tài liệu riêng biệt. Bạn cũng có thể chọn xem bạn có muốn sắp xếp các điểm nổi bật trong tài liệu theo màu sắc hoặc vị trí trên trang hay không.
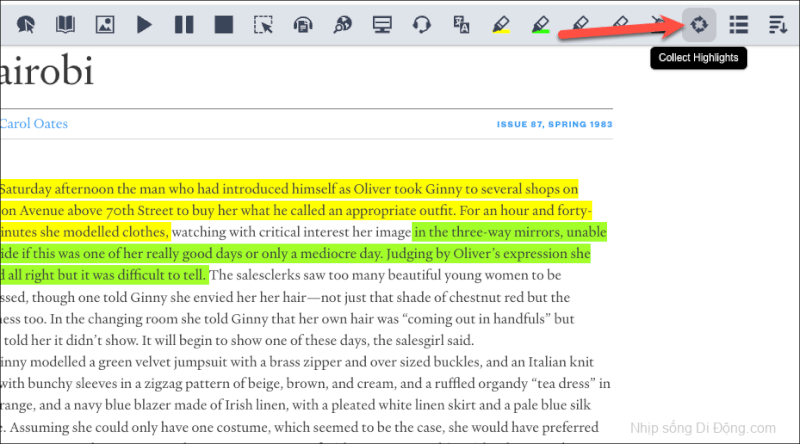
Một cửa sổ bật lên sẽ xuất hiện. Chọn màu mà bạn muốn thu thập và nhấp vào ‘OK’. Bạn phải đăng nhập bằng tài khoản Google của mình để sử dụng tính năng này.

Nếu bạn muốn thêm một từ vào danh sách từ vựng của mình, đây là một Tài liệu Google riêng biệt mà tiện ích mở rộng tạo ra, hãy đánh dấu từ đó và nhấp vào biểu tượng ‘Danh sách Từ vựng’.
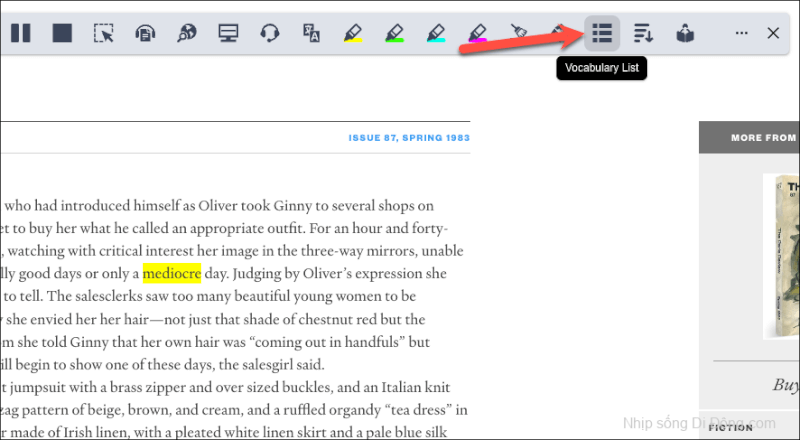
Một cửa sổ bật lên sẽ xuất hiện yêu cầu thu thập những màu nào. Chọn màu và nhấp vào ‘Ok’. Tuy nhiên, bạn phải đăng nhập bằng tài khoản Google của mình để sử dụng tính năng này. Nếu bạn không đăng nhập, một hộp thoại đăng nhập sẽ xuất hiện.
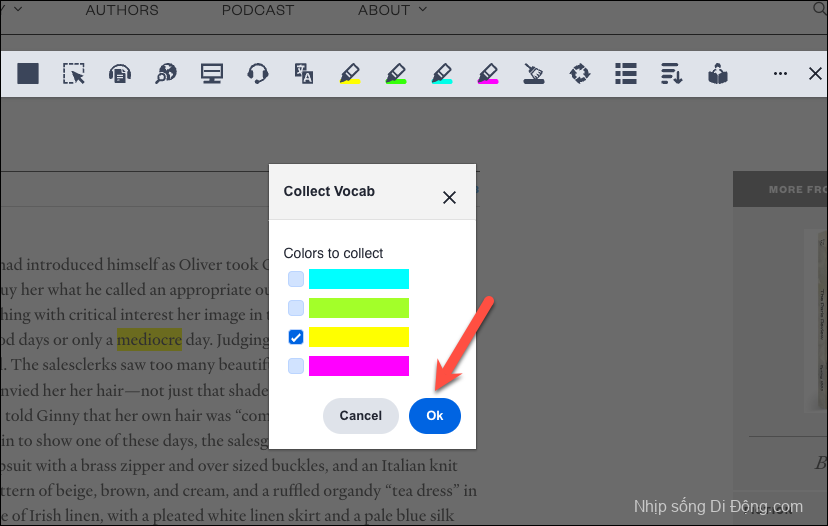
Mẹo: Bạn chỉ nên sử dụng một màu duy nhất để làm nổi bật từ vựng để danh sách từ vựng không thu thập các điểm nổi bật khác của bạn.
Các tính năng khác
Nếu bạn muốn dịch bất kỳ văn bản nào trong khi đọc, hãy chọn văn bản đó và nhấp vào nút ‘Translator’ từ thanh công cụ. Khi trình dịch hoạt động, hãy tiếp tục chọn các từ mới và kết quả trong cửa sổ bật lên sẽ tiếp tục thay đổi. Nhấp vào ‘Đóng’ trên cửa sổ bật lên để dừng dịch.
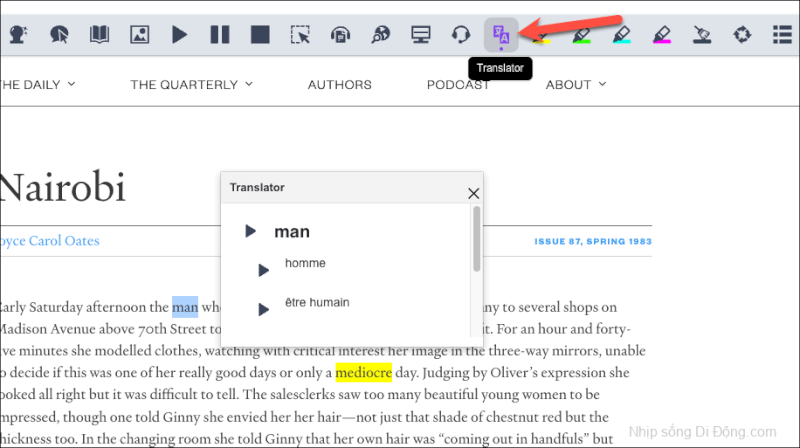
Để thay đổi ngôn ngữ dịch văn bản, hãy mở Cài đặt. Sau đó, nhấp vào menu thả xuống bên dưới ‘Bản dịch’ và chọn ngôn ngữ đích. Nhấp vào ‘Lưu’ sau khi thực hiện các thay đổi.
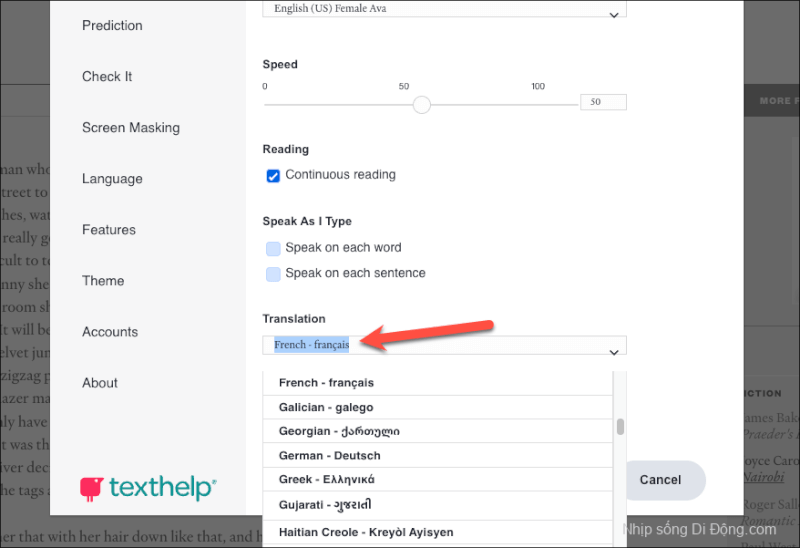
Nếu có quá nhiều thứ gây xao nhãng trên trang, như quảng cáo hoặc các biểu ngữ khác, hãy nhấp vào nút ‘Đơn giản hóa Trang’. Nó sẽ mở nội dung của trang web trong một tab riêng biệt mà không có bất kỳ sự phân tâm nào.
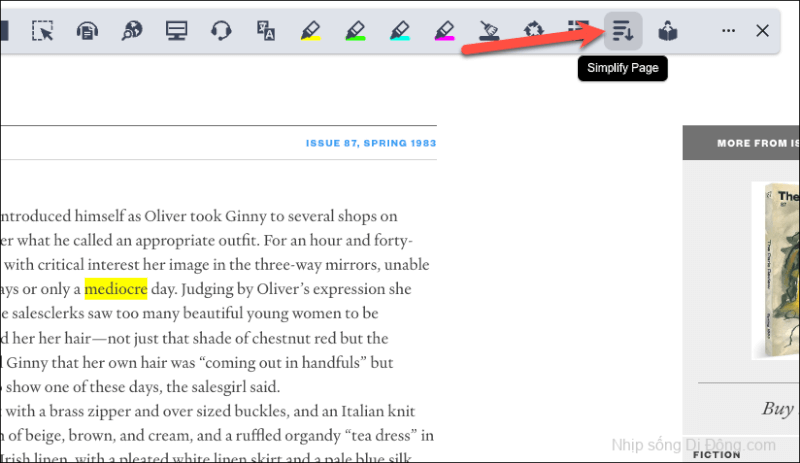
Sử dụng Read&Write trong Google Tài liệu hoặc Microsoft Word
Sử dụng các công cụ Read&Write trong văn bản như Google Tài liệu, Microsoft Word online và các công cụ tương thích khác như Trang trình bày, Powerpoint, v.v., bộ công cụ hơi khác so với khi sử dụng trên trang web. Một số công cụ, như Check It, Prediction, talk & type, voice note, v.v. có sẵn để hỗ trợ viết. Hãy xem làm thế nào để sử dụng chúng.
Khi bạn mở tài liệu Google Documents hoặc Microsoft Word, biểu tượng cho tiện ích mở rộng Read&Write sẽ tự động xuất hiện trên trang. Nhấp vào nó để kích hoạt thanh công cụ.
Thanh công cụ sẽ xuất hiện ở đầu trang và không giống như khi sử dụng nó trên một trang web, bạn không thể di chuyển nó.
Để kiểm tra ngữ pháp, chính tả, thì động từ, v.v., hãy nhấp vào nút ‘Kiểm tra’ ở ngoài cùng bên trái.
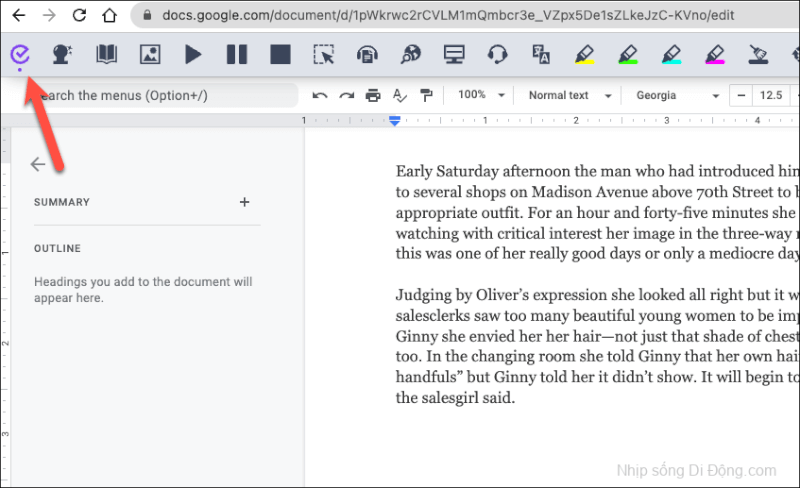
Để sử dụng ‘Dự đoán’ trong khi viết, hãy nhấp vào biểu tượng của nó từ thanh công cụ. Sau đó, miễn là công cụ còn hoạt động, bạn sẽ nhận được các dự đoán trong khi viết.
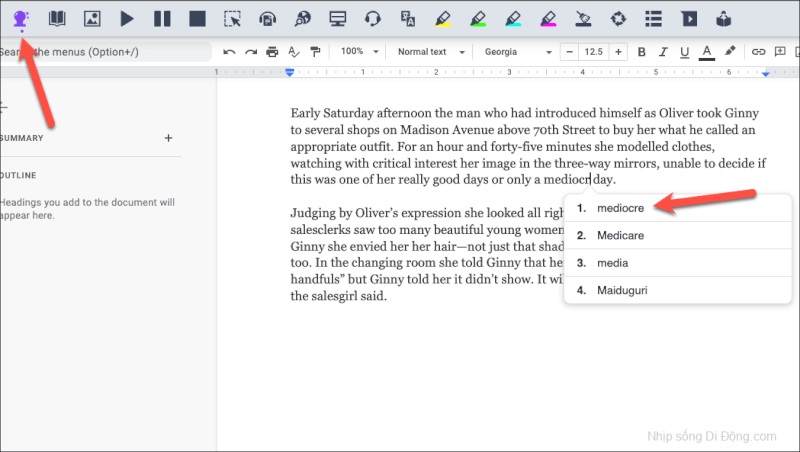
Để nhập bằng cách đọc chính tả, hãy nhấp vào nút ‘Nói & Nhập’.
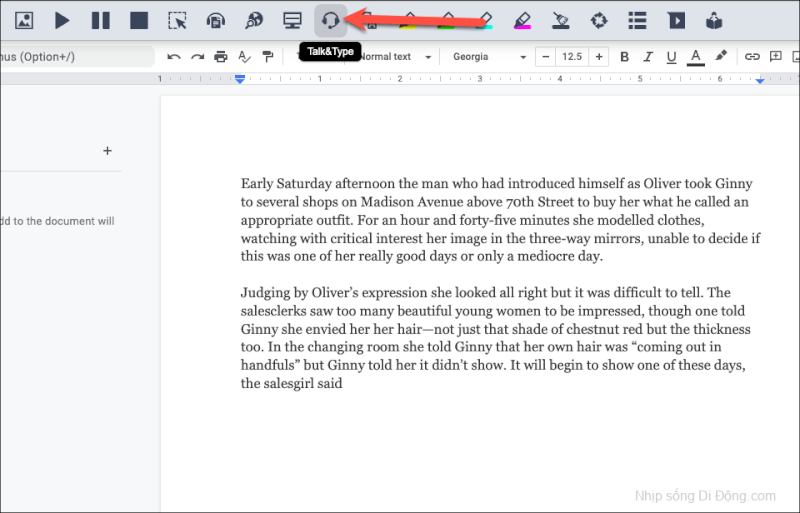
Nếu trang web chưa có quyền sử dụng micrô của bạn, lời nhắc cấp quyền sẽ xuất hiện. Nhấp vào ‘Cho phép’ để cấp quyền truy cập vào micrô của bạn.
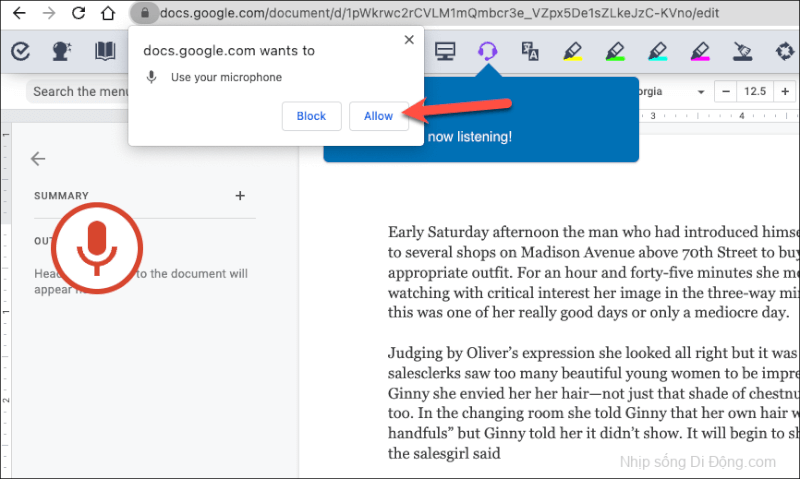
Micrô sẽ hoạt động và bạn có thể bắt đầu nói. Mặc dù nó tự động chấm câu, bạn có thể nói ‘Dấu chấm’ để chèn dấu chấm nếu không nhập dấu chấm. Hoặc bạn cũng có thể nói ‘Dòng mới’. Bạn cũng có thể nhập đồng thời trong khi sử dụng talk & type; nó sẽ không tắt micrô mọi lúc. Để ngừng sử dụng tính năng này, hãy nhấp vào biểu tượng ‘Micrô’.
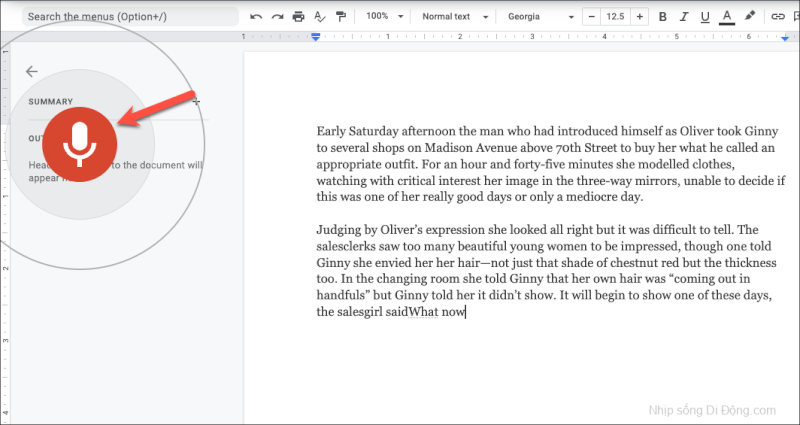
Sau đó, nhấp vào nút ‘Đóng’ (x) trên cửa sổ bật lên thảo luận và nhập.
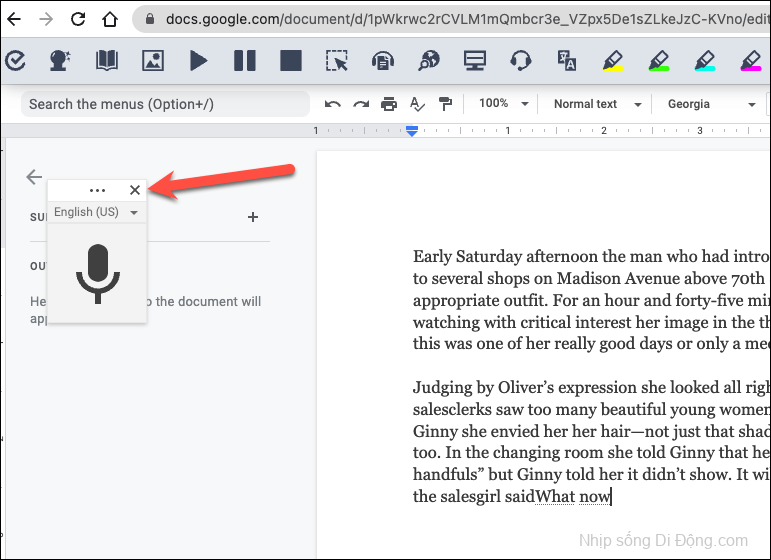
Trong Google Tài liệu, bạn cũng có thể để lại ghi chú thoại dưới dạng nhận xét trên tài liệu. Chức năng này chỉ khả dụng trong Google Tài liệu và không có ở nơi khác. Nhấp vào nút ‘Ghi chú bằng giọng nói’ từ thanh công cụ.
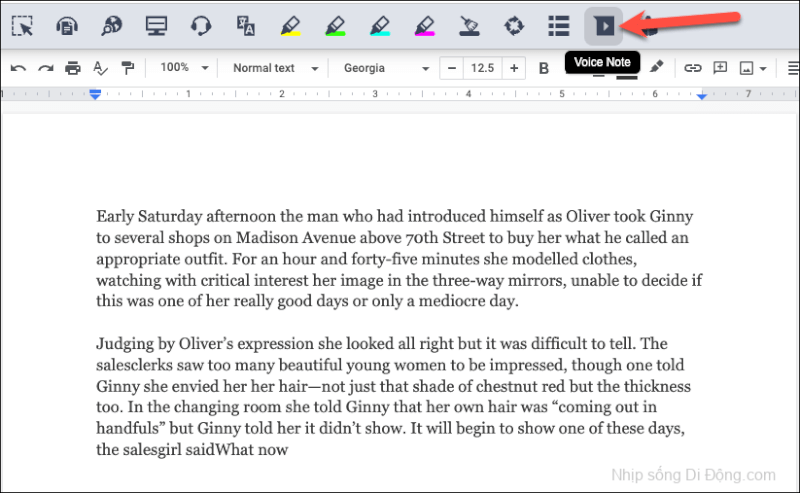
Sau đó, nhấp vào biểu tượng ‘Micrô’ từ cửa sổ bật lên để bắt đầu ghi ghi chú.
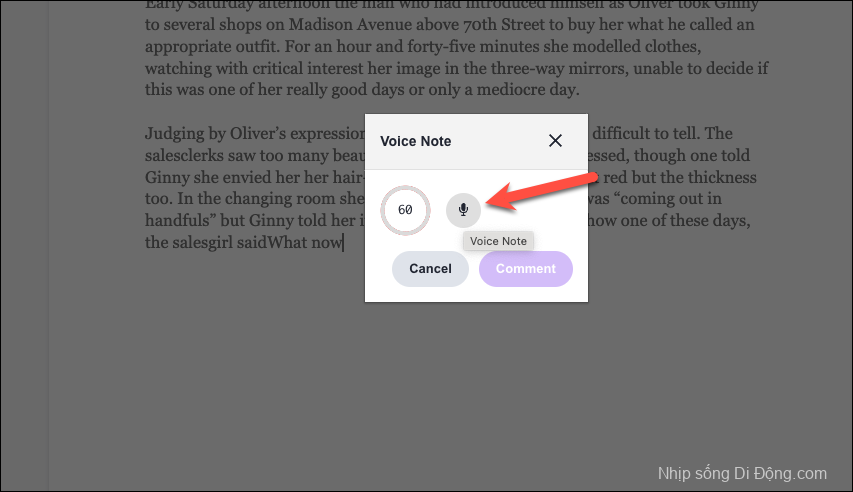
Nhấp vào nút ‘Dừng’ để kết thúc quá trình ghi hoặc nó sẽ tự động kết thúc khi hết 60 giây.

Nhấp vào nút ‘Phát’ để nghe ghi chú trước khi đăng. Nếu nó đạt yêu cầu, hãy nhấp vào ‘Bình luận’, nếu không nhấp vào ‘Hủy bỏ’ và ghi lại.

Phần còn lại của các công cụ, như Text-to-Speech, Translator, Highlighter, Vocabulary list, v.v. hoạt động giống hệt như cách được mô tả ở trên khi viết trong tài liệu Google Docs hoặc các nơi khác.
Read&Write có thể chứng tỏ là một tài sản tuyệt vời cho những người dùng cần trợ giúp thêm để biến nó thành một sân chơi đồng đều. Và tiện ích mở rộng của Chrome làm cho dịch vụ dễ tiếp cận hơn vì chúng tôi thực hiện nhiều công việc nhất trên các trình duyệt của mình ngày nay.