7 Cách sửa lỗi Microsoft Teams bị treo, không vào được trên PC Windows 11 của bạn.
Microsoft Teams là một phần mềm giao tiếp kinh doanh tuyệt vời cho phép cộng tác ở bất cứ đâu. Tuy nhiên, nhiều người dùng đã gặp sự cố với ứng dụng Teams trong đó họ không thể mở ứng dụng hoặc ứng dụng bị treo ngay khi khởi chạy.
Mặc dù vấn đề gây khó chịu và có thể dễ dàng làm bạn thất vọng, nhưng may mắn là nó có thể dễ dàng giải quyết. Điều đó đang được nói, vì có thể có nhiều lý do cho sự cố, bạn có thể phải thử nhiều cách sửa lỗi được liệt kê bên dưới để loại bỏ sự cố từ gốc rễ.
Phương pháp 1: Kiểm tra Trạng thái Dịch vụ của Microsoft Teams ‘
Teams sẽ không mở khi máy chủ của Microsoft Teams gặp sự cố và ngừng hoạt động. Do đó, một trong những điều đầu tiên bạn nên kiểm tra là Teams có hoạt động hay không. Hơn nữa, việc kiểm tra tình trạng dịch vụ hiện tại chỉ là một quy trình một bước và sẽ hầu như không mất thời gian.
Để kiểm tra trạng thái hiện tại, hãy truy cập portal.office.com/servicestatus bằng trình duyệt ưa thích của bạn. Sau đó, tìm tùy chọn ‘Teams’ ở phần bên trái của trang. Nếu máy chủ Teams đang chạy như mong đợi, nó sẽ hiển thị dấu tích màu xanh lục như hiển thị bên dưới trong ảnh chụp màn hình. Bạn cũng có thể tìm hiểu thêm bằng cách nhấp vào tùy chọn ‘Teams’.
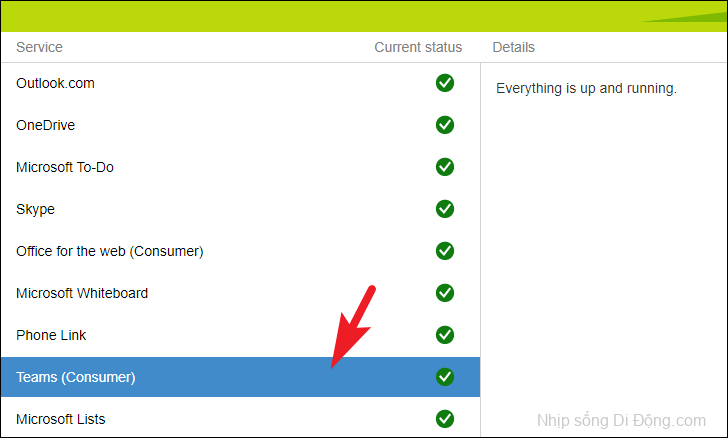
Nếu Team thực sự sa sút, không có gì phải làm ngoài việc chờ đợi. Nhưng nếu nó hoạt động, hãy chuyển sang các cách sửa lỗi tiếp theo.
Phương pháp 2: Xóa bộ nhớ cache cục bộ của Microsoft Teams
Microsft Teams tạo bộ nhớ đệm cục bộ trên bộ nhớ phụ của bạn để cho phép truy cập nhanh hơn vào các cuộc chat và kênh của Teams. Bộ nhớ cache bị hỏng hoặc bị hỏng có thể khiến ứng dụng của bạn không phản hồi khi cố gắng khởi chạy.
Để xóa bộ nhớ cache cục bộ, hãy nhấn các phím Windows+ R cùng nhau trên bàn phím của bạn để hiển thị Run Utility. Sau đó, nhập hoặc sao chép + dán lệnh được đề cập bên dưới để mở thư mục trong cửa sổ File Explorer.
%appdata%MicrosoftTeams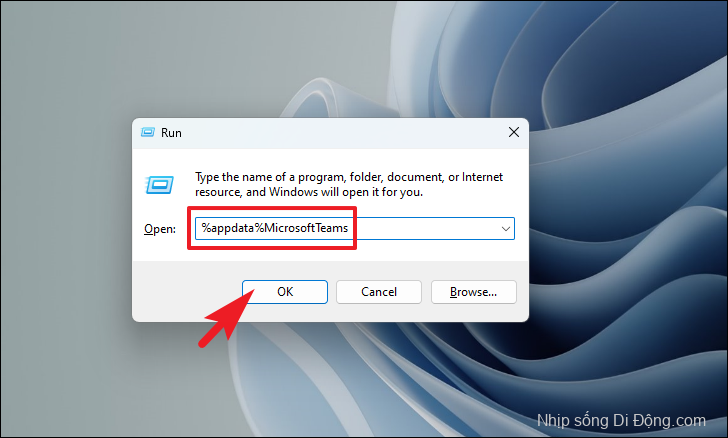
Khi thư mục được mở trên màn hình của bạn, hãy nhấn các phím Ctrl+ Acùng nhau trên bàn phím để chọn tất cả các file và thư mục có trong đó. Sau đó, sử dụng tổ hợp phím Shift+ Delete để xóa vĩnh viễn tất cả các file.
Lưu ý: Đảm bảo rằng ứng dụng Teams đã đóng hoàn toàn và không có quá trình nào của ứng dụng Teams đang chạy trong nền trước khi bạn thực hiện hành động này.
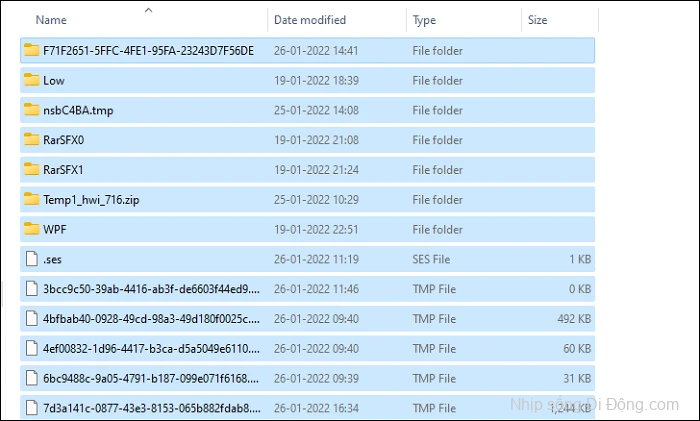
Một lời nhắc sẽ xuất hiện trên màn hình của bạn. Nhấp vào nút ‘Xóa’ để xác nhận việc xóa tất cả các file.
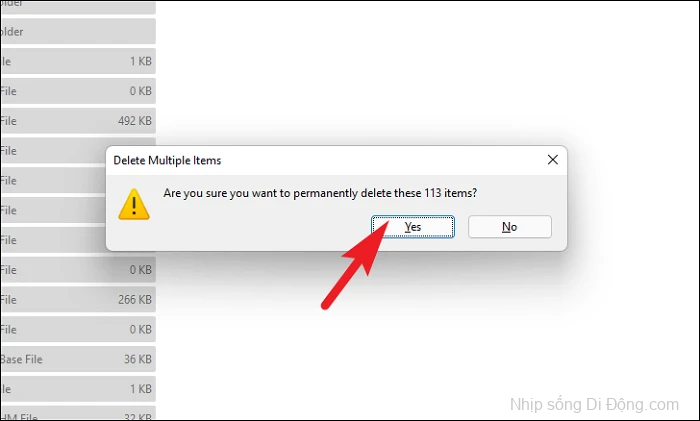
Sau đó, hãy xem sự cố với ứng dụng Teams đã được giải quyết chưa.
Phương pháp 3: Chạy Trình gỡ rối ứng dụng
Nếu bạn đã tải xuống ứng dụng Teams từ Microsoft Store, bạn cũng có thể chạy trình khắc phục lỗi để cho phép Windows chẩn đoán sự cố mà bạn đang gặp phải.
Đầu tiên, hãy chuyển đến Start Menu và sau đó nhấp vào biểu tượng ứng dụng Cài đặt để tiếp tục. Ngoài ra, bạn cũng có thể gõ Settings vào menu để thực hiện tìm kiếm nó.
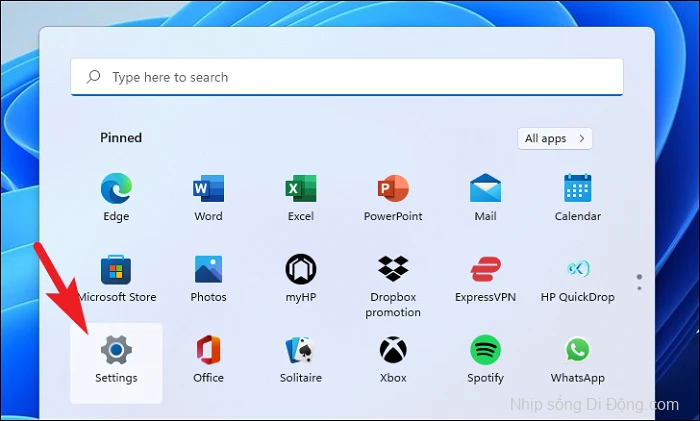
Sau đó, hãy đảm bảo rằng bạn đã chọn tùy chọn ‘Hệ thống’ từ thanh bên trái.
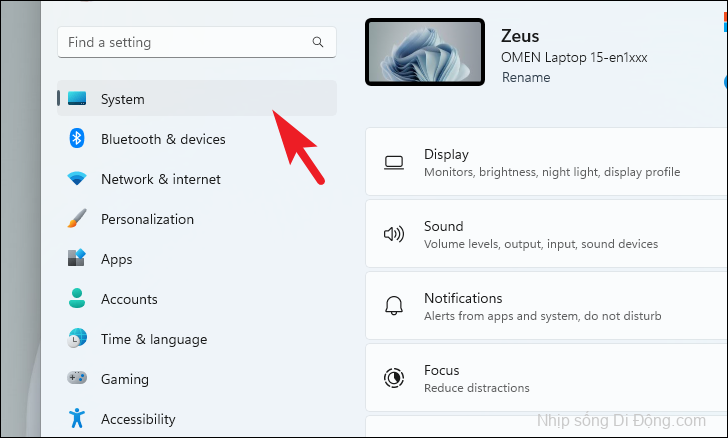
Tiếp theo, nhấp vào tùy chọn ‘Khắc phục lỗi’ từ phần bên phải của cửa sổ.
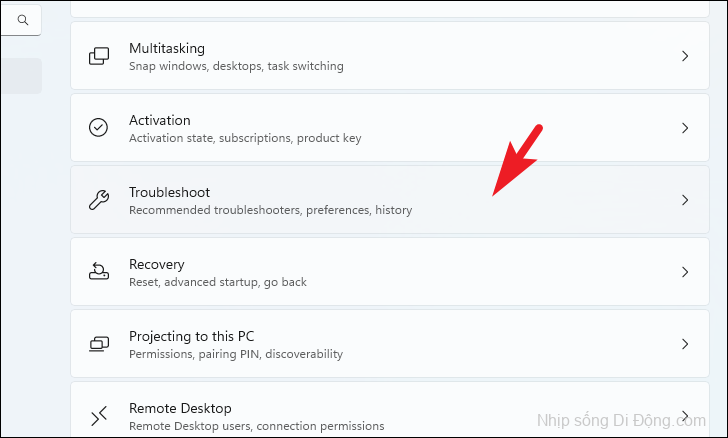
Bây giờ, hãy nhấp vào ô ‘Trình gỡ rối khác’ để tiếp tục.
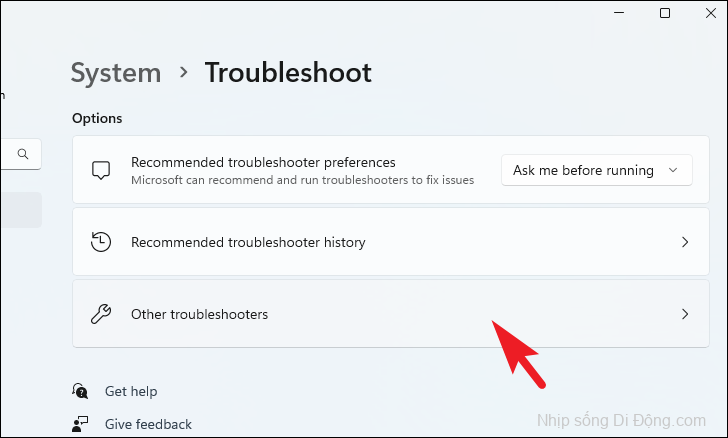
Cuối cùng, nhấp vào nút ‘Chạy’ có trên ô ‘Ứng dụng Microsoft Store’ để chạy trình khắc phục lỗi cho các ứng dụng Microsoft Store.
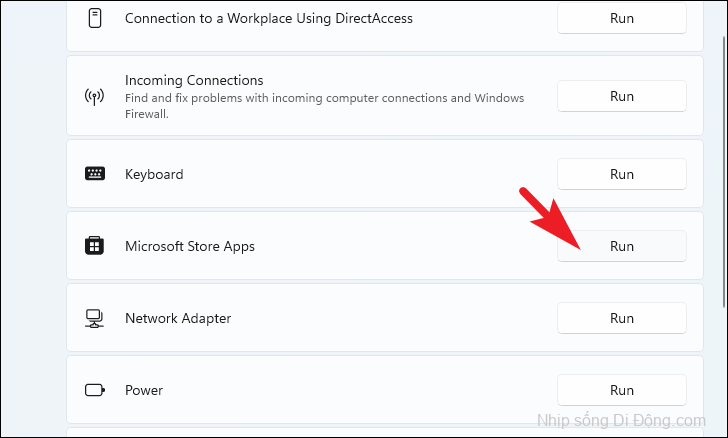
Làm theo hướng dẫn trên màn hình của bạn để hoàn tất quá trình khắc phục lỗi. Nếu tìm thấy thứ gì đó, trình khắc phục lỗi cũng sẽ hướng dẫn bạn cách giải quyết vấn đề. Sau khi sự cố đã được chẩn đoán và giải quyết, hãy thử khởi chạy lại ứng dụng Teams để kiểm tra xem sự cố vẫn tiếp diễn.
Phương pháp 4: Sửa chữa hoặc Đặt lại Microsoft Teams từ ứng dụng Cài đặt
Nếu việc xóa bộ nhớ cache không hoạt động, bạn cũng có thể thử sửa chữa Microsoft Teams từ ứng dụng Cài đặt để sửa mọi file bị hỏng hoặc bị hỏng
Đầu tiên, hãy vào Start Menu và nhấp vào biểu tượng ‘Cài đặt’ để tiếp tục. Ngoài ra, bạn cũng có thể nhấn các phím Windows+ I cùng nhau để mở ứng dụng.

Tiếp theo, nhấp vào tab ‘Ứng dụng’ từ thanh bên trái để tiếp tục.
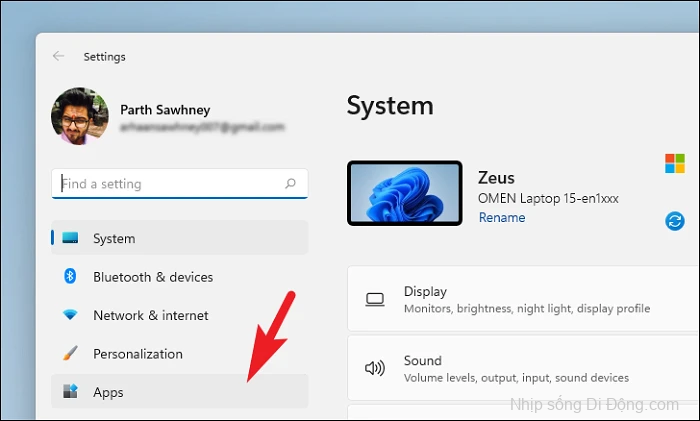
Sau đó, từ phần bên phải của cửa sổ Cài đặt, hãy nhấp vào ô ‘Ứng dụng & tính năng’ để tiếp tục.
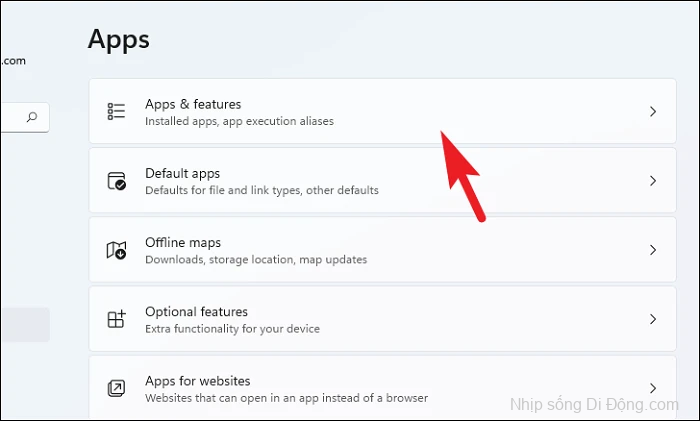
Bây giờ, bạn có thể cuộn xuống để tìm ứng dụng Microsoft Teams theo cách thủ công hoặc bạn có thể sử dụng thanh tìm kiếm có trong phần ‘Danh sách ứng dụng’ để tìm kiếm ứng dụng.
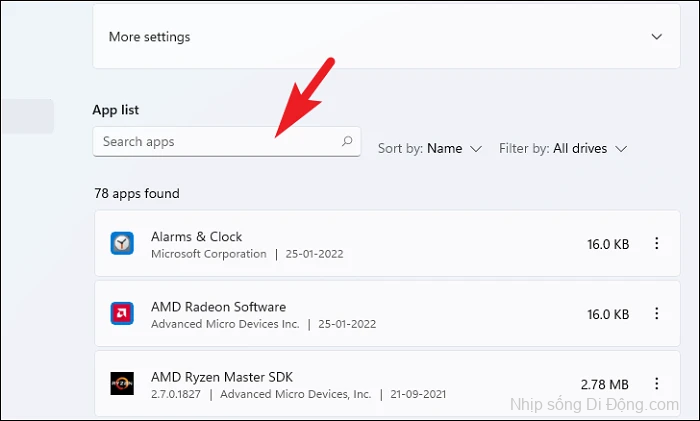
Sau khi xác định được vị trí, hãy nhấp vào menu kebab (ba chấm dọc) ở bên phải và chọn ‘Tùy chọn nâng cao’ để tiếp tục.
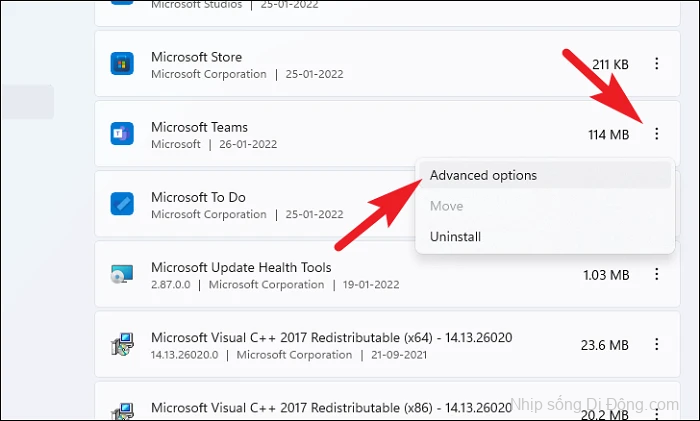
Trên màn hình tiếp theo, cuộn xuống và nhấp vào nút ‘Sửa chữa’.
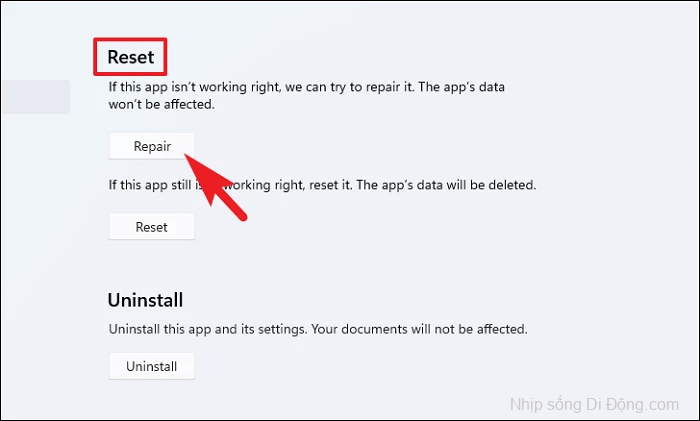
Sau khi quá trình sửa chữa hoàn tất, một ‘đánh dấu’ sẽ được hiển thị ngay bên cạnh nút. Bây giờ, hãy khởi chạy ứng dụng Microsoft Teams trên máy của bạn và kiểm tra xem sự cố đã được giải quyết chưa.
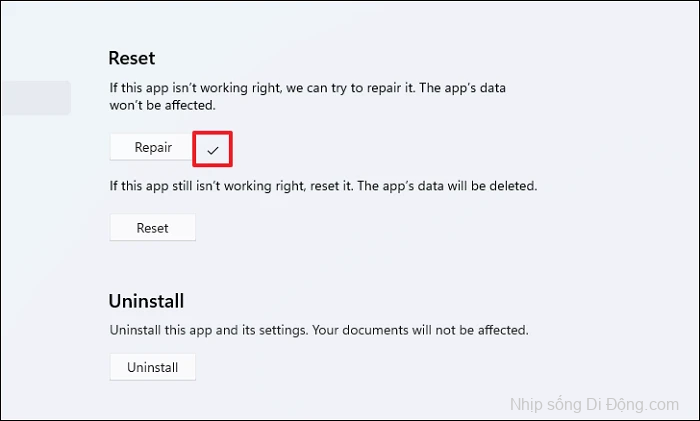
Trong trường hợp sự cố vẫn tiếp diễn, hãy quay lại trang cài đặt ‘Microsoft Teams’ và tìm tùy chọn ‘Đặt lại’ và nhấp vào nó để tiếp tục. Thao tác này sẽ hiển thị lời nhắc bật lên trên màn hình của bạn.
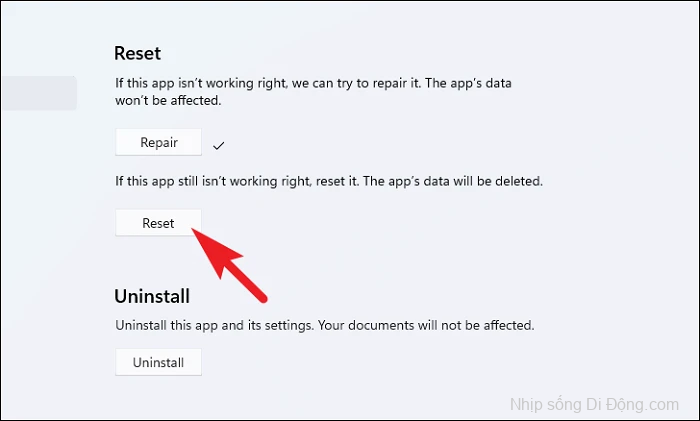
Đọc kỹ thông tin được ghi trên lời nhắc và nhấp vào nút ‘Đặt lại’ để xác nhận và đặt lại ứng dụng.
Lưu ý: Như lời nhắc đã đề cập, tất cả dữ liệu tài khoản hiện có trên máy của bạn sẽ bị xóa và bạn sẽ phải tải xuống lại. Ngoài ra, thao tác này sẽ đăng xuất bạn khỏi ứng dụng Teams.
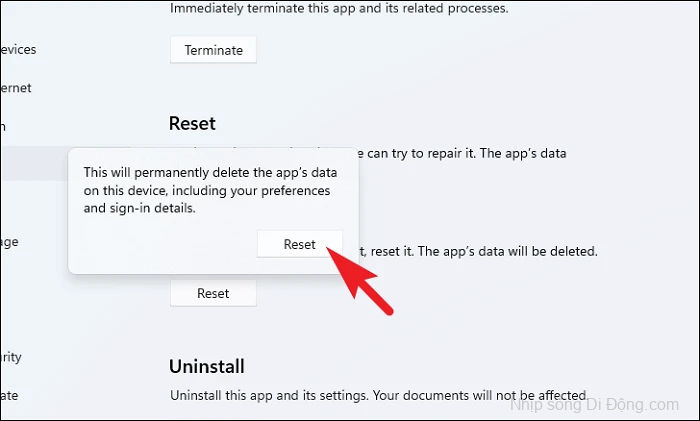
Sau khi quá trình đặt lại hoàn tất, hãy xem Microsoft Teams có bắt đầu hoạt động trở lại hay không.
Phương pháp 5: Chạy quét SFC và DISM
Trình kiểm tra file hệ thống và quản lý và phục vụ hình ảnh triển khai sẽ kiểm tra và sửa chữa các file hệ điều hành hiện có được cài đặt trên thiết bị của bạn cùng với các file hệ thống khác.
Đầu tiên, hãy vào Start Menu và gõ Terminal để tìm kiếm nó. Sau đó, nhấp chuột phải vào ô ‘Terminal’ và chọn tùy chọn ‘Chạy với tư cách administrator’ để tiếp tục.
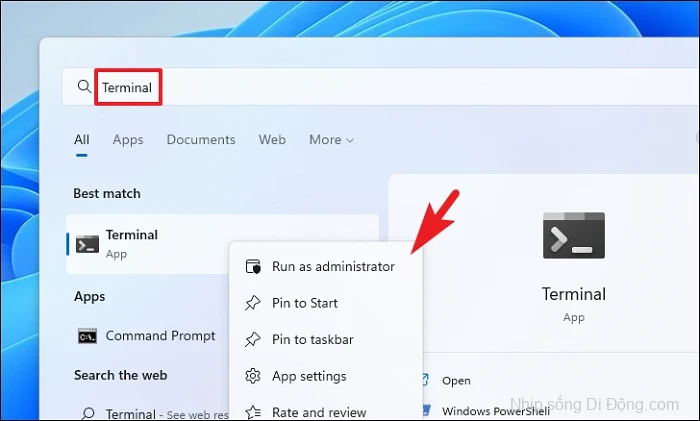
Tiếp theo, nếu bạn chưa đăng nhập bằng tài khoản quản trị, hãy nhập thông tin đăng nhập cho một tài khoản. Nếu không, hãy nhấp vào nút ‘Có’ để tiếp tục.
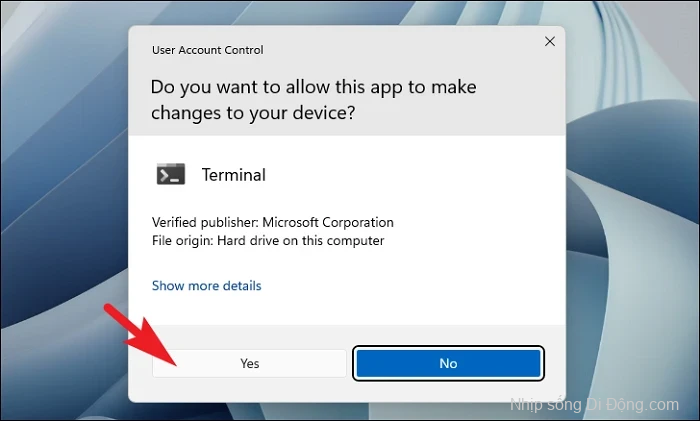
Sau đó nhấp vào biểu tượng ‘chữ v’ (mũi tên hướng xuống) và nhấp vào tùy chọn ‘Command Prompt’.
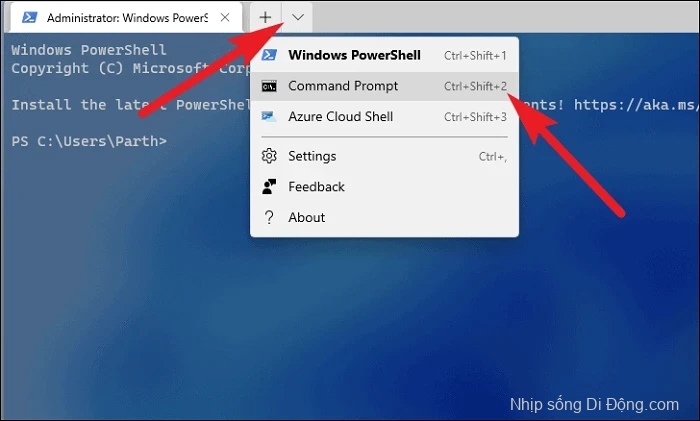
Sau đó, nhập hoặc sao chép + dán lệnh được đề cập bên dưới và nhấn Enter trên bàn phím của bạn. Thao tác này sẽ khôi phục hình ảnh hệ điều hành hiện được cài đặt trên thiết bị của bạn.
DISM /Online /Cleanup-Image /RestoreHealth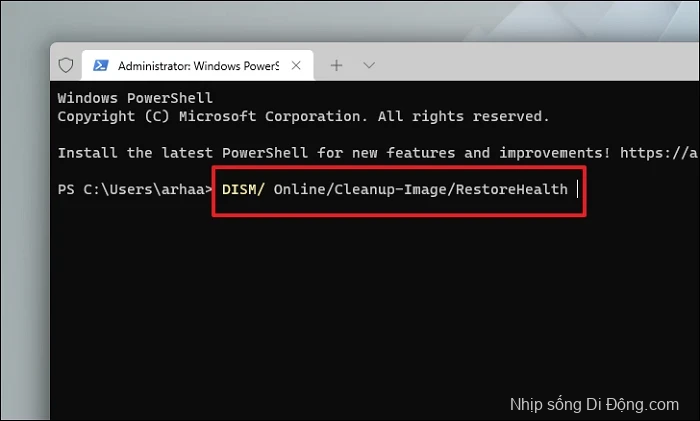
Sau khi hoàn tất, hãy nhập hoặc sao chép + dán lệnh sau để kiểm tra và sửa chữa các file hệ thống trên PC của bạn.
SFC /scannow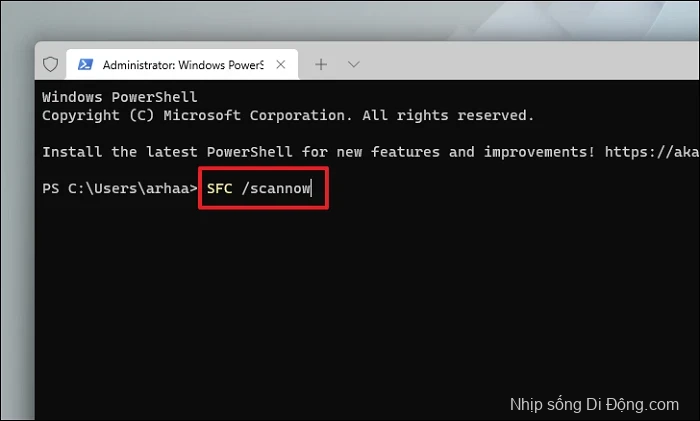
Phương pháp 6: Cài đặt lại Ứng dụng Microsoft Teams trên Hệ thống Windows 11 của bạn
Nếu không có gì hoạt động, bạn có thể gỡ cài đặt và sau đó cài đặt lại ứng dụng Microsoft Teams từ máy của mình.
Để làm như vậy, hãy chuyển đến ứng dụng Cài đặt và nhấp vào ô ‘Cài đặt’ để tiếp tục. Ngoài ra, bạn cũng có thể nhập Cài đặt trong menu để thực hiện tìm kiếm nó.
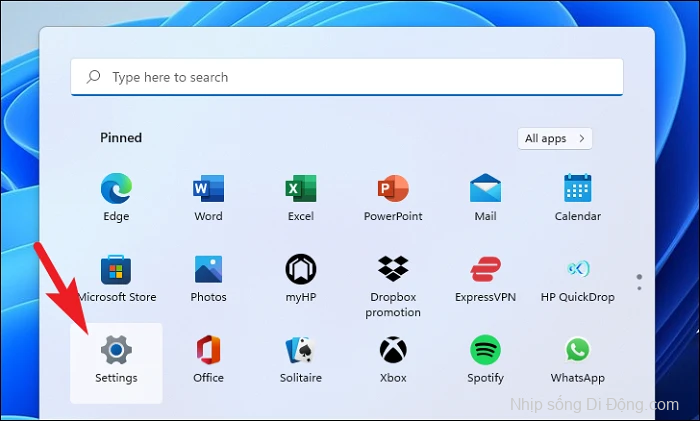
Sau đó, từ thanh bên trái, hãy nhấp vào tùy chọn ‘Ứng dụng’ để tiếp tục.
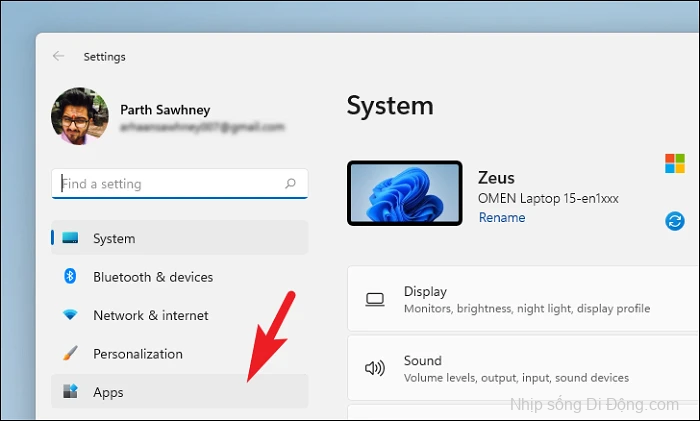
Sau đó, nhấp vào ô ‘Ứng dụng & tính năng’ từ phần bên phải của cửa sổ.
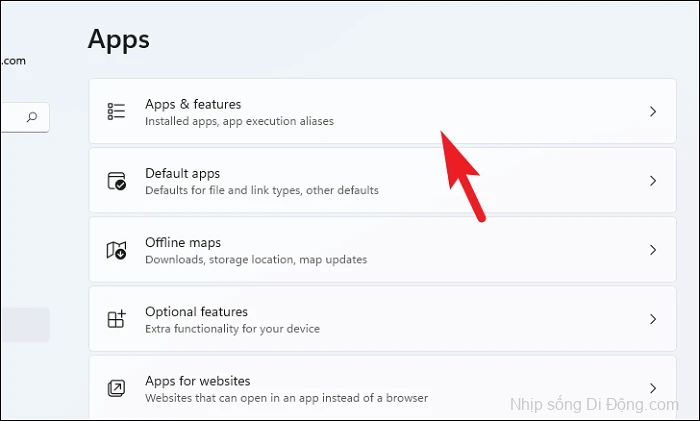
Sau đó, bạn có thể cuộn xuống theo cách thủ công để tìm ứng dụng Microsoft Teams hoặc bạn có thể sử dụng thanh tìm kiếm.
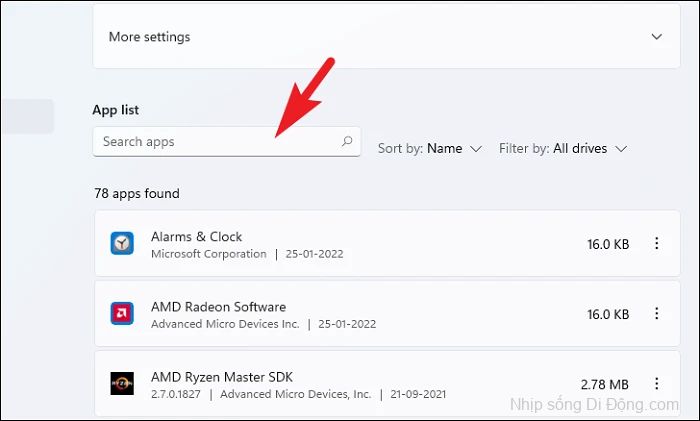
Sau khi xác định vị trí, hãy nhấp vào ‘menu kebab’ (ba dấu chấm dọc) và sau đó chọn nút ‘Gỡ cài đặt’ để tiếp tục.
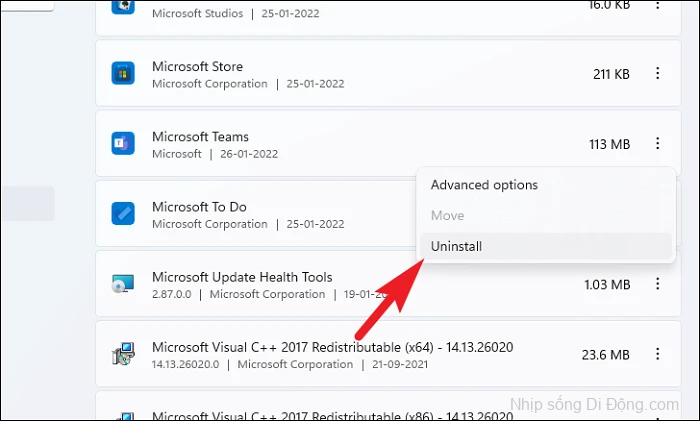
Tiếp theo, từ cửa sổ bật lên xác nhận, hãy nhấp lại vào nút ‘Gỡ cài đặt’ để xác nhận và gỡ cài đặt ứng dụng khỏi máy của bạn.
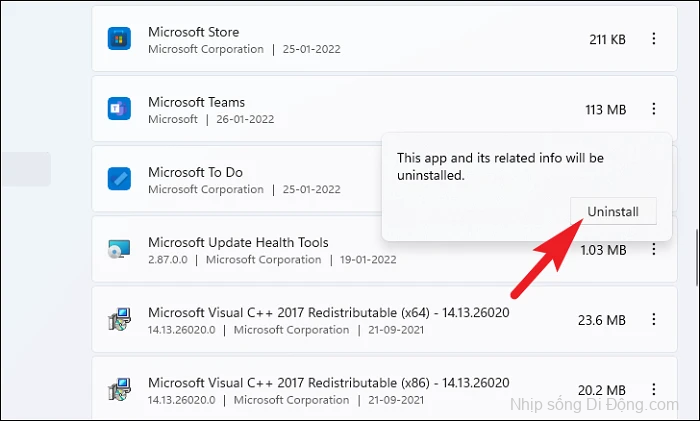
Sau khi gỡ cài đặt, hãy khởi động lại máy của bạn từ Start Menu.
Bây giờ, sau khi khởi động lại hệ thống, hãy truy cập www.microsoft.com/microsoft-teams/download bằng trình duyệt ưa thích của bạn. Sau đó, nhấp vào nút ‘Tải xuống cho máy tính để bàn’.
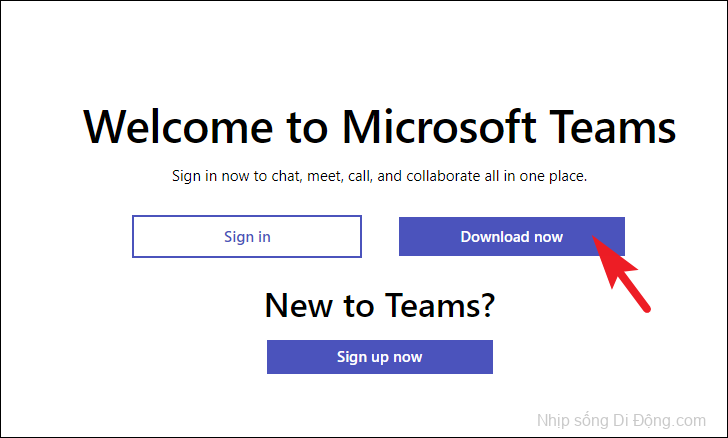
Sau đó, tải xuống phiên bản Teams thông thường hoặc tải ứng dụng giáo dục hoặc tổ chức bằng cách nhấp vào tùy chọn tương ứng.
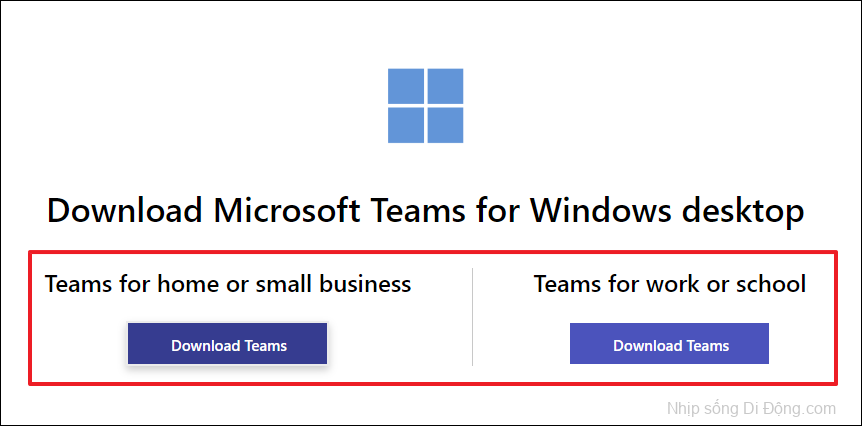
Khi quá trình tải xuống hoàn tất, hãy chuyển đến thư mục tải xuống mặc định và nhấp đúp vào file .EXE để chạy trình cài đặt.
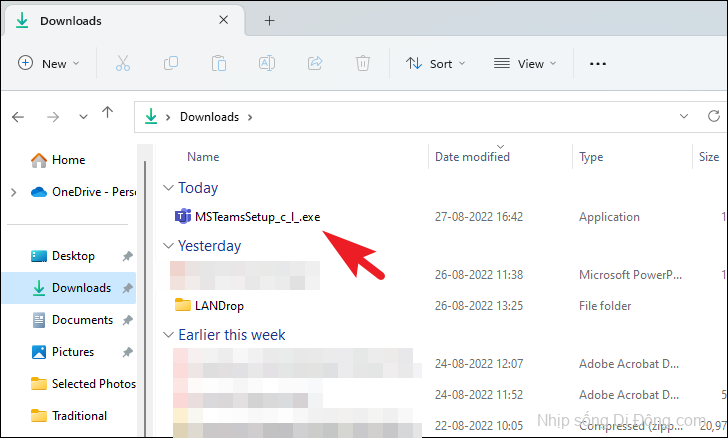
Sau đó, nhấp vào nút ‘Cài đặt’ để bắt đầu cài đặt.
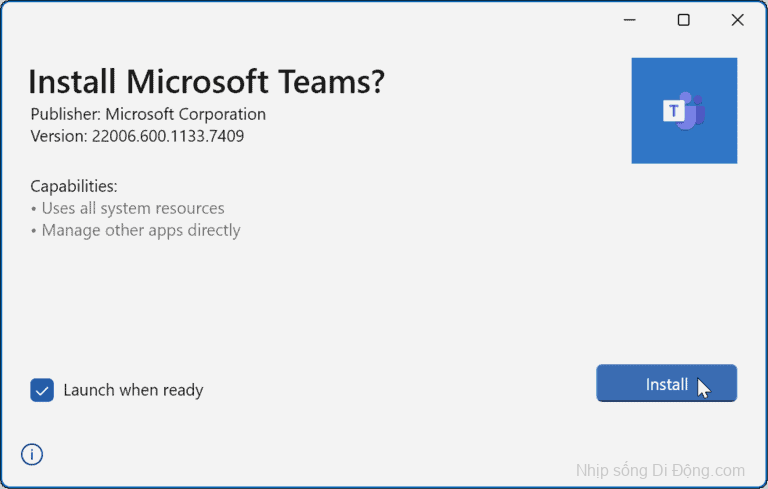
Sau khi cài đặt hoàn tất, hãy kiểm tra xem sự cố đã được giải quyết hay chưa.
Phương pháp 7: Khôi phục PC của bạn bằng Sao lưu hình ảnh hệ thống
Nếu bạn chỉ mới gặp sự cố gần đây và có hình ảnh hệ thống được tạo khi Teams hoạt động hoàn toàn tốt, bạn có thể sử dụng hình ảnh đó để khôi phục hệ thống Windows 11 của mình.
Lưu ý: Quay lại hệ thống sẽ gỡ cài đặt và xóa các ứng dụng, file và thư mục đã được cài đặt sau khi tạo hình ảnh.
Đầu tiên, hãy vào Start Menu và nhấp vào ô ‘Cài đặt’ để tiếp tục.
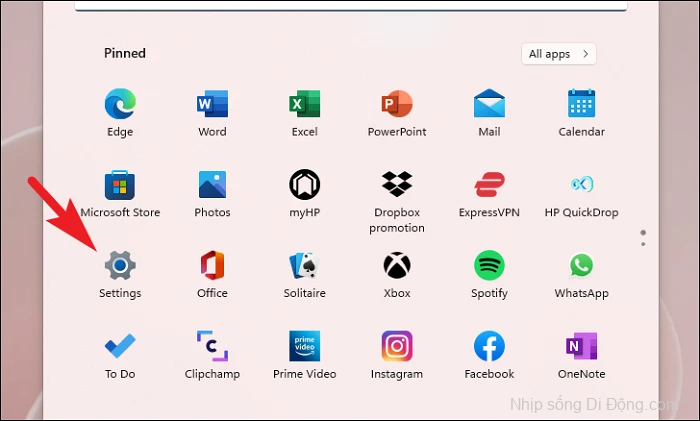
Tiếp theo, hãy đảm bảo rằng bạn đã chọn tab ‘Hệ thống’ từ thanh bên trái để tiếp tục.
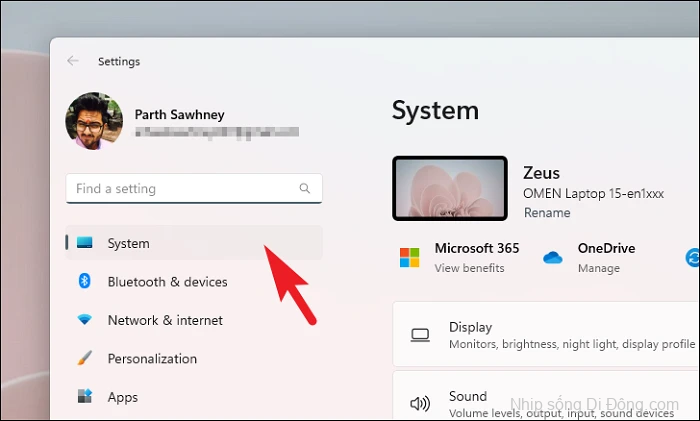
Sau đó, nhấp vào ô ‘Khôi phục’ từ phần bên phải của cửa sổ.
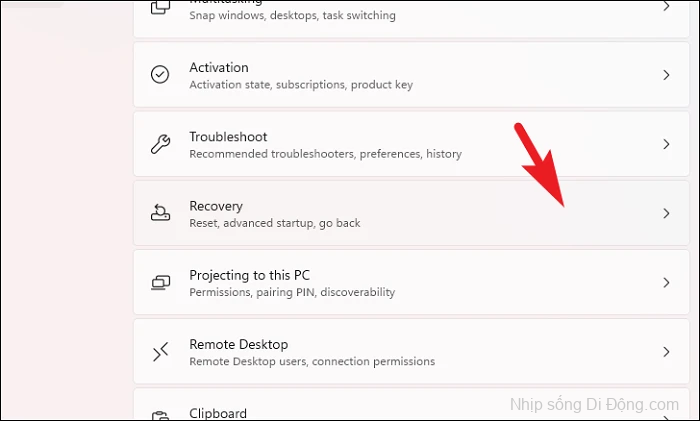
Sau đó, nhấp vào nút ‘Khởi động lại ngay bây giờ’ có trên ô ‘Khởi động nâng cao’ để tiếp tục. Thao tác này sẽ khởi động lại PC của bạn ngay lập tức.
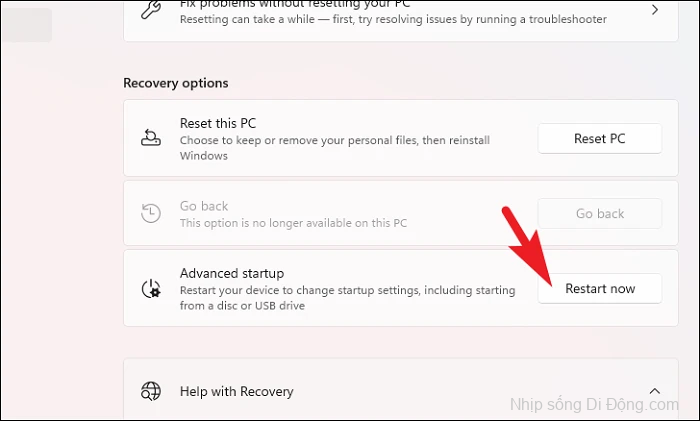
Khi ‘Màn hình khởi động nâng cao’ hiển thị trên máy của bạn, hãy định vị và nhấp vào tùy chọn ‘Khắc phục lỗi’.
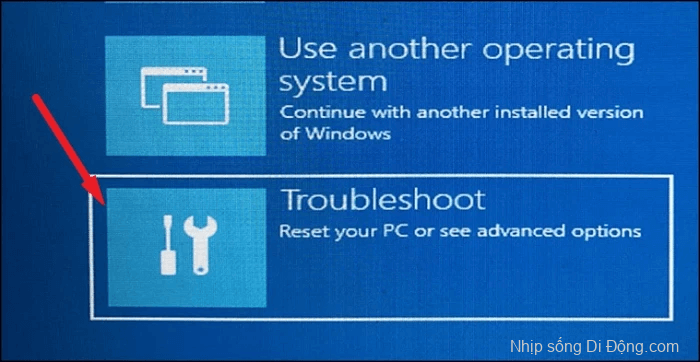
Sau đó, trên màn hình tiếp theo, hãy nhấp vào ô ‘Tùy chọn nâng cao’ để tiếp tục.
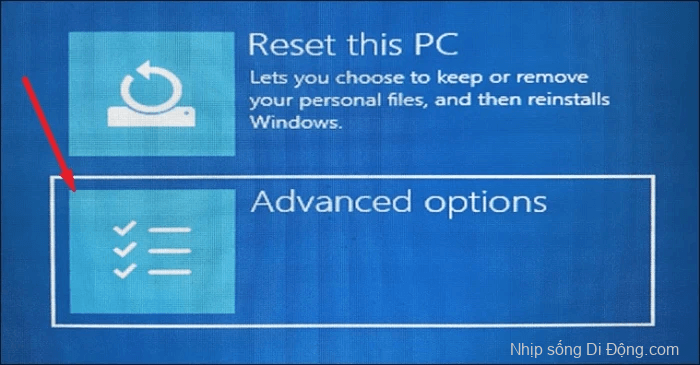
Bây giờ, từ màn hình ‘Tùy chọn nâng cao’, hãy nhấp vào ô ‘Khôi phục hình ảnh hệ thống’ để tiếp tục. Máy của bạn bây giờ sẽ khởi động lại.

Sau khi khởi động lại, màn hình ‘Khôi phục hình ảnh hệ thống’ sẽ xuất hiện trên màn hình của bạn. Sau đó, nhấp vào tên tài khoản của bạn để tiếp tục.
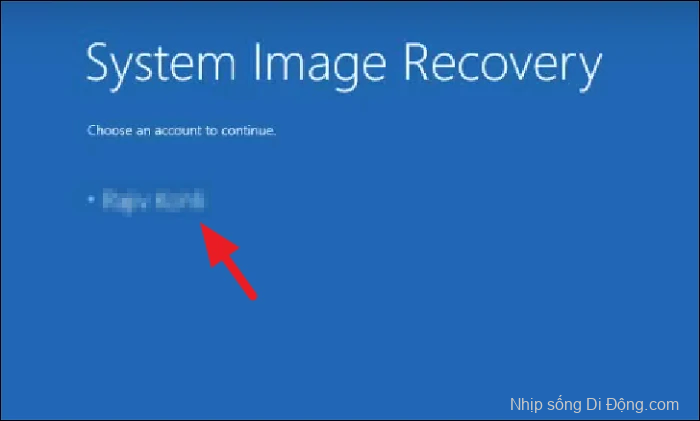
Trên màn hình tiếp theo, nhập mật khẩu tài khoản mà bạn đã sử dụng để đăng nhập vào máy tính của mình và nhấp vào nút ‘Tiếp tục’.
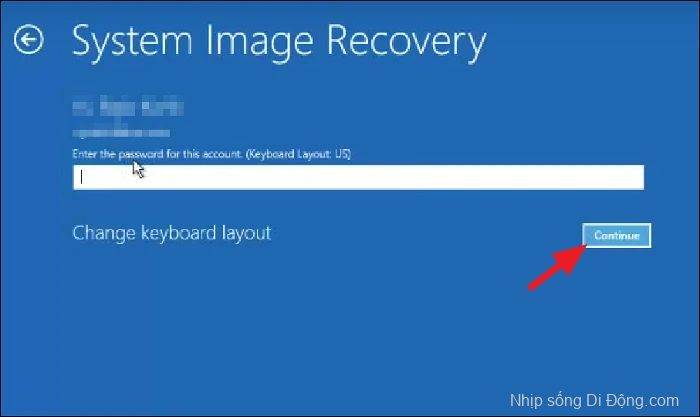
Sau đó, nhấp vào nút radio trước tùy chọn ‘Sử dụng hình ảnh hệ thống có sẵn mới nhất’ và nhấp vào nút ‘Tiếp theo’ để tiếp tục.
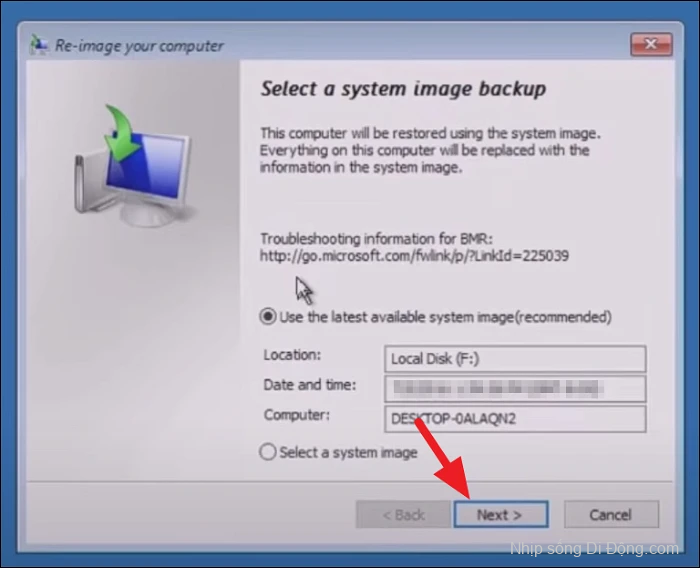
Sau đó, nhấp vào nút ‘Tiếp theo’ để tiếp tục.
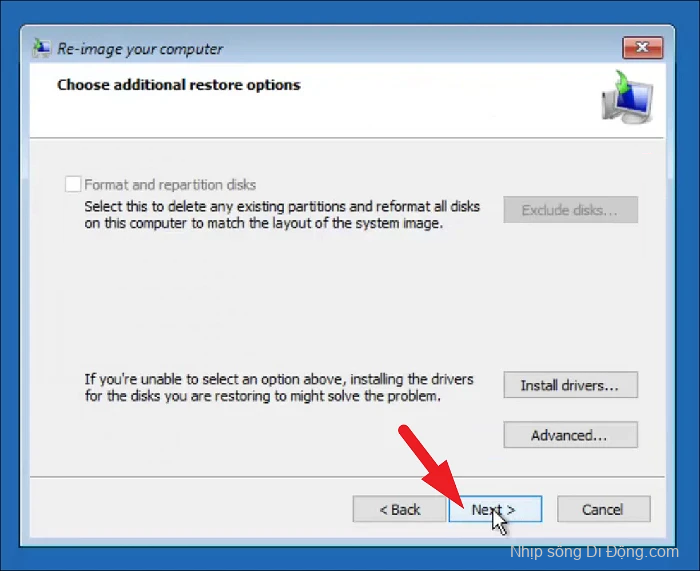
Sau đó, nhấp vào nút ‘Hoàn tất’ để bắt đầu quá trình khôi phục sao lưu.
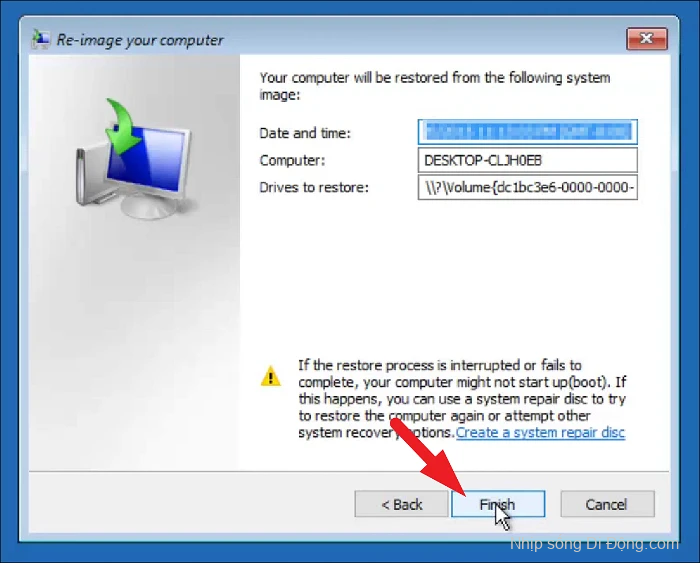
Của bạn đây, mọi người. Thật không may, Microsoft Teams đang hoạt động khá nhiều trên Windows 11 đối với rất nhiều người dùng. Nhưng hy vọng rằng, bằng cách sử dụng các phương pháp được đề cập ở trên, bạn sẽ có thể giải quyết vấn đề Microsoft Teams không mở trên PC chạy Windows 11 của mình.









