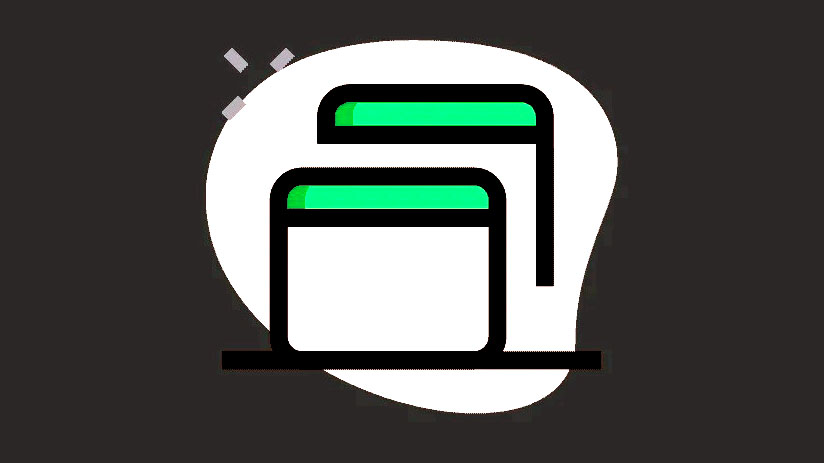Mọi thứ bạn cần biết về Cách mở nhiều tab thư mục như lướt Web trong Windows 11.
Tính năng “Mở nhiều tab thư mục như lướt Web” đã có sẵn trong bản xem trước nội bộ Windows 11 đôi khi. Giờ đây, nó được cung cấp cho tất cả người dùng Windows 11 thông qua bản cập nhật 22H2 bắt đầu được tung ra vào tháng 9 năm 2022 và nó sẽ sớm xuất hiện trên PC. Mặc dù bản cập nhật 22H2 mang đến rất nhiều tính năng mới thú vị cho Windows 11, nhưng File Explorer theo thẻ rất có thể là tính năng tốt nhất trong số đó. Ngoài các tab, File Explorer hiện đi kèm với bảng điều hướng mới, Home và các chức năng khác.
Giao diện File Explorer theo thẻ tương tự như bất kỳ trình duyệt nào. Nó cho phép bạn mở nhiều thư mục khác nhau trong các tab khác nhau thay vì nhiều cửa sổ cho mọi thư mục. Các tab giúp đa nhiệm và điều hướng trên nhiều thư mục liền mạch. Bạn có thể tạo một phiên bản mới của cửa sổ, chuyển đổi giữa các tab, kéo file qua các tab, sắp xếp lại các tab và hơn thế nữa.
Nó cũng giúp bạn dọn dẹp Taskbar của một số cửa sổ thám hiểm và di chuyển qua các thư mục hoặc ổ đĩa khác nhau mà không làm bạn bối rối.
Thêm tab mới trong File Explorer
Bạn không phải mở nhiều thư mục trong các cửa sổ khác nhau để tìm kiếm hoặc làm việc trên chúng nữa. Giờ đây, bạn có thể mở các thư mục khác nhau trong một cửa sổ duy nhất và làm việc với nhau mà không làm bạn bối rối.
Có ba cách để mở tab mới trong File Explorer – sử dụng thanh Tiêu đề, shortcut hoặc menu ngữ cảnh.
Mở Tab mới trong File Explorer từ Thanh tiêu đề
Tương tự như trình duyệt, File Explorer có nút ‘Dấu cộng (+)’ ở cuối các tab. Chỉ cần nhấp vào nút ‘Dấu cộng ( + )’ để mở tab mới. Thao tác này sẽ mở Màn hình chính của File Explorer, nơi bạn sẽ có quyền truy cập Nhanh, Mục yêu thích và các mục gần đây.
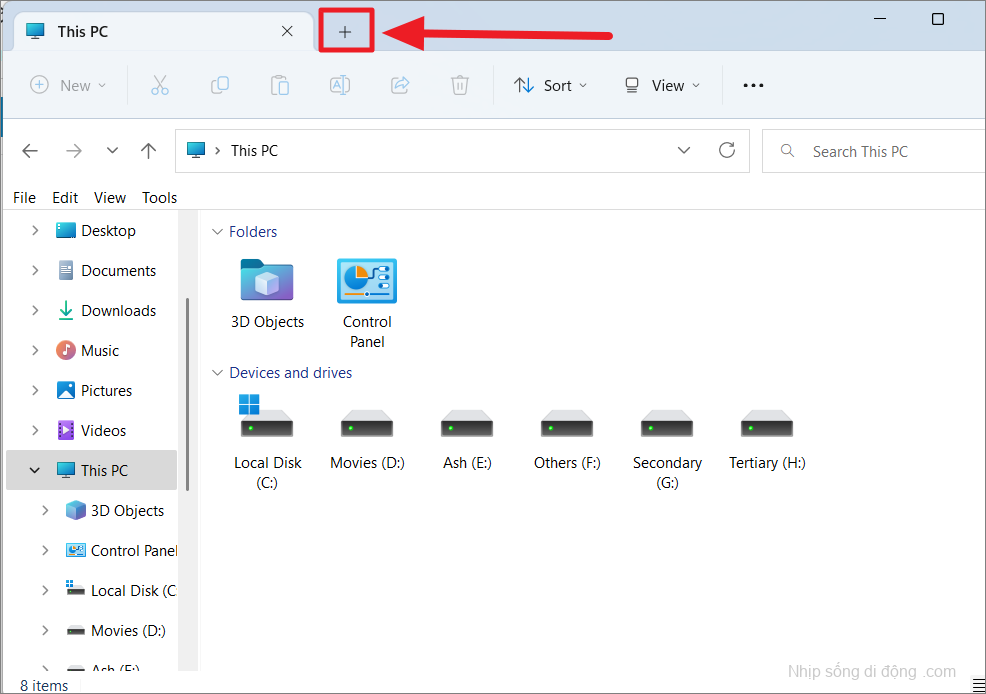
Mở tab mới bằng shortcut
Một cách khác để mở nhanh tab mới trong File Explorer là sử dụng shortcut. Để mở tab mới, chỉ cần nhấn shortcut này trên bàn phím – Ctrl+ T.
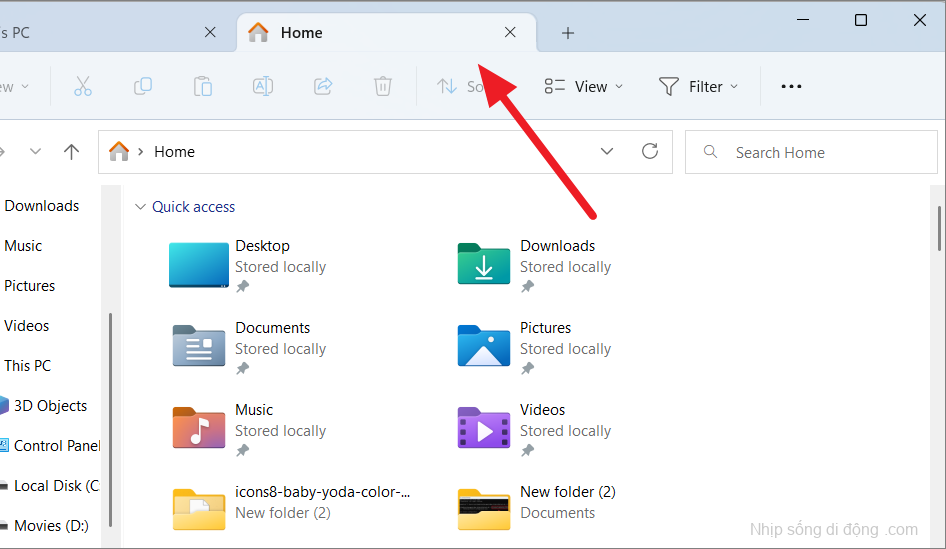
Giờ đây, bạn có thể thêm bao nhiêu tab tùy thích bằng shortcut.
Mở một thư mục trong tab mới bằng menu ngữ cảnh
Bạn cũng có thể mở bất kỳ thư mục, Ổ đĩa hoặc Ổ đĩa mạng nào trong tab mới bằng cách sử dụng menu chuột phải. Để mở thư mục hoặc ổ đĩa trong tab mới, chỉ cần nhấp chuột phải vào thư mục và chọn ‘Mở trong tab mới’ từ trình đơn ngữ cảnh.
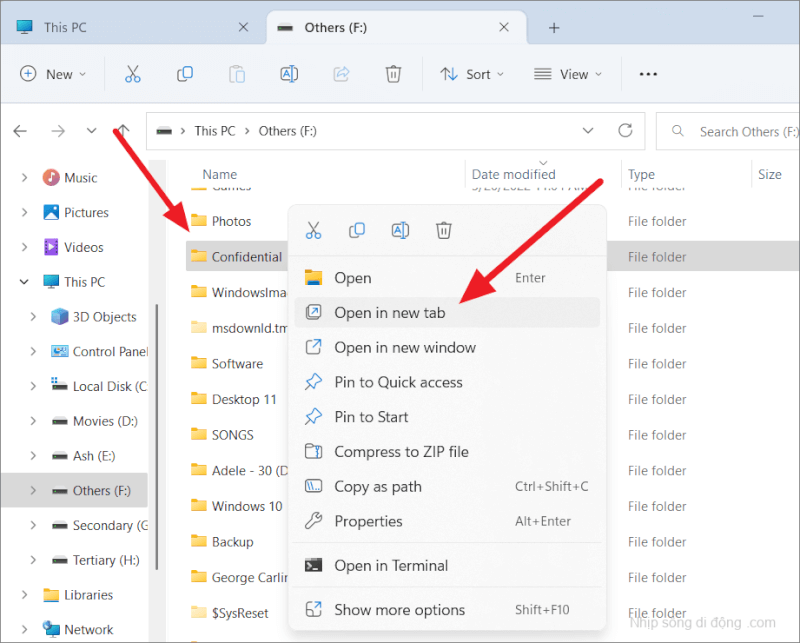
Mỗi tab sẽ được đặt tên cùng với tên của thư mục hoặc vị trí được mở.
Chuyển đổi giữa các tab File Explorer
Khi bạn mở nhiều tab, bạn sẽ cần chuyển đổi giữa chúng theo ý muốn. Trong File Explorer mới, bạn có thể dễ dàng chuyển đổi giữa các tab bằng chuột cũng như bàn phím. Hãy để chúng tôi xem Cách:
Chọn tab từ thanh tiêu đề
Cách dễ nhất để chuyển đổi các tab trong bất kỳ cửa sổ nào (bao gồm File Explorer) là thông qua con chuột. Tất cả những gì bạn phải làm là nhấp vào bất kỳ tab nào bạn muốn trong thanh Tiêu đề để chuyển sang tab đó.
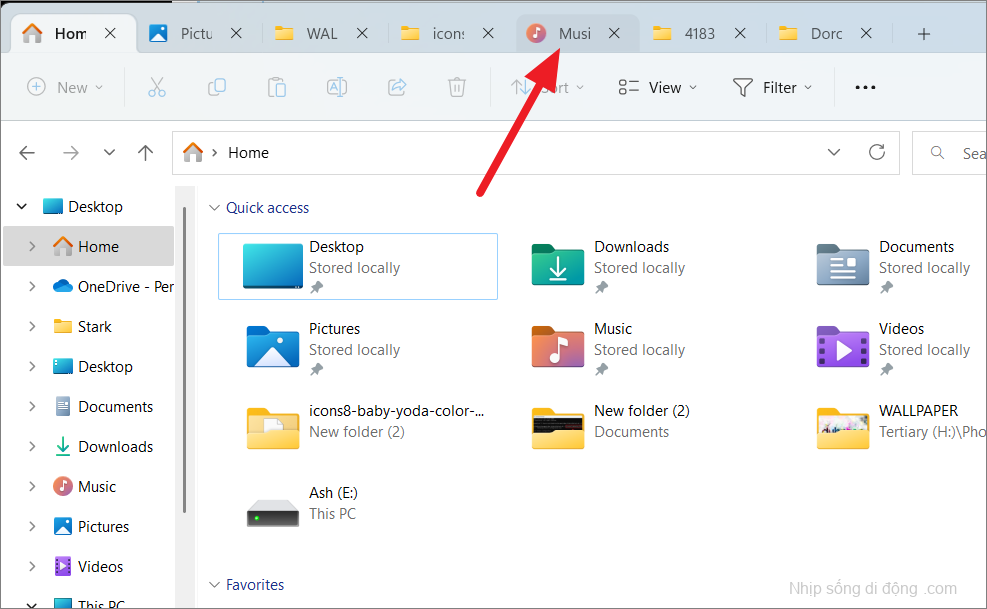
Shortcut để chuyển đổi giữa các tab trong File Explorer
Bạn có thể nhanh chóng chuyển đổi các tab bằng các shortcut khác nhau trong File Explorer.
Để chuyển sang tab tiếp theo (tab ở bên phải), bạn có thể sử dụng shortcut Ctrl+ .Tab
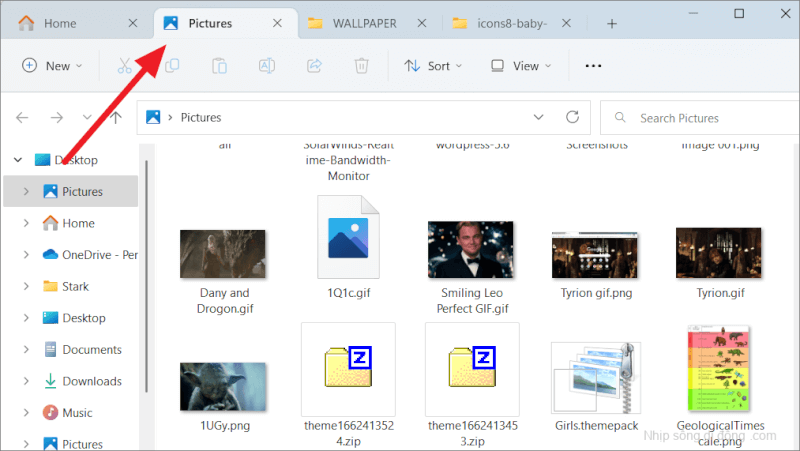
Tiếp tục nhấn cùng một shortcut để đến tab mong muốn.
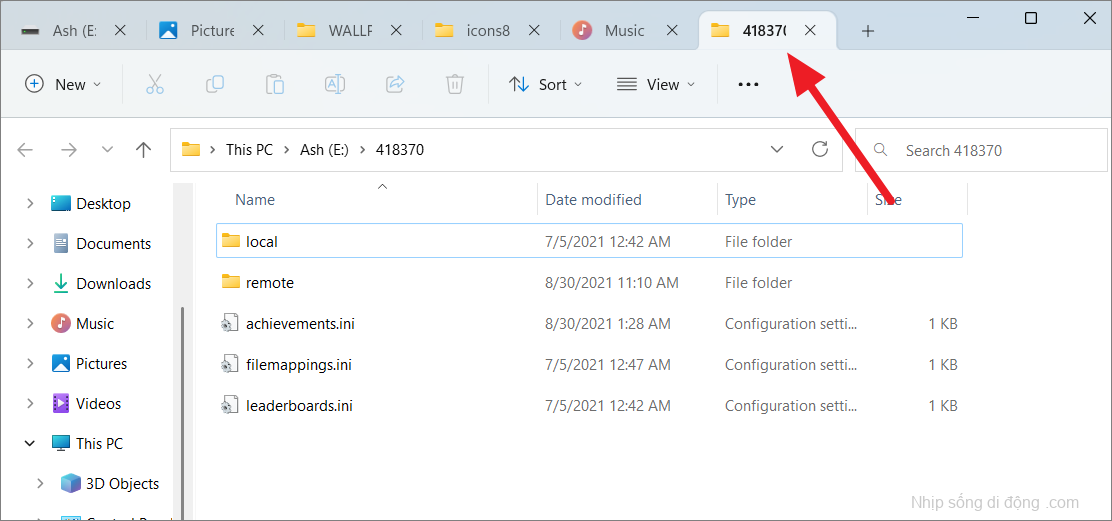
Để chuyển đến tab trước (tab ở bên trái), hãy sử dụng shortcut Ctrl+ Shift+ Tabtrên bàn phím.
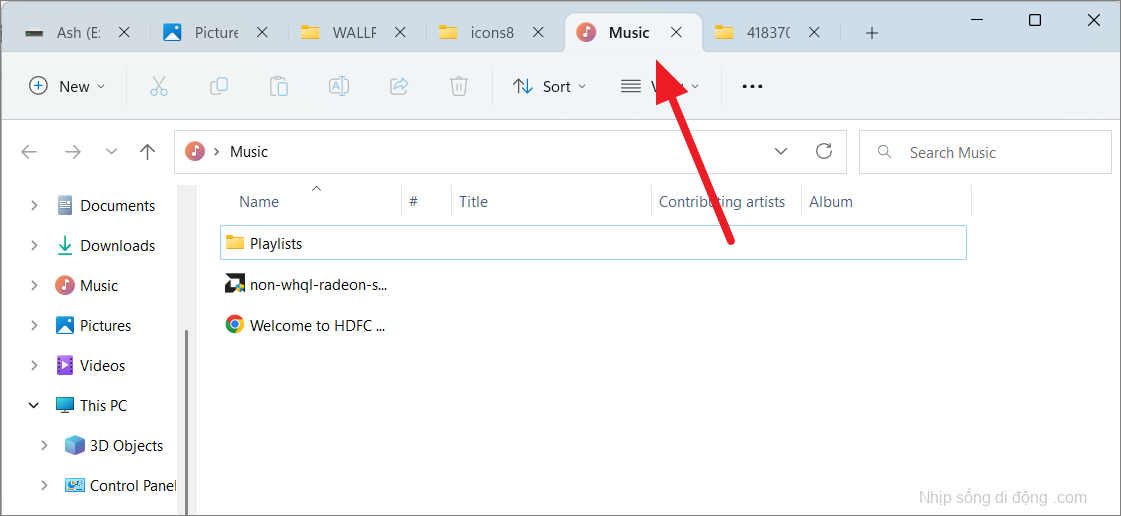
Bạn có thể tiếp tục nhấn shortcut tương tự cho đến khi đến tab bạn muốn.
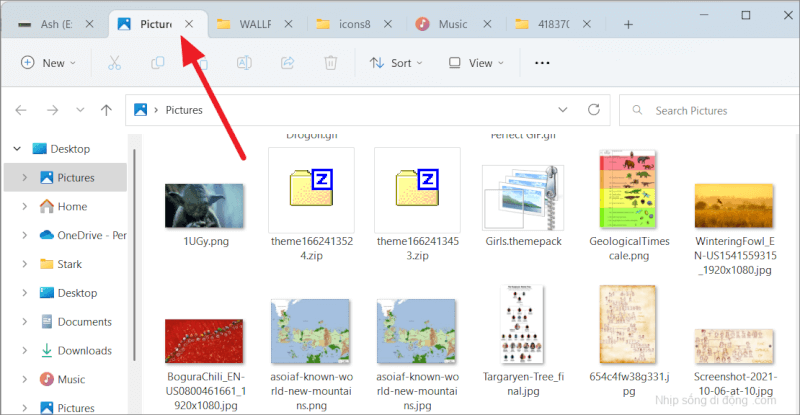
Chuyển đến một tab Cụ thể. Bạn cũng có thể chuyển đến một tab đang mở cụ thể trong cửa sổ File Explorer mà không cần phải chuyển qua nhiều tab ở giữa. Tuy nhiên, bạn chỉ có thể chuyển giữa các tab từ 1 đến 9.
Bạn có thể sử dụng shortcut Ctrl+ 1to 9để chuyển đến một trong chín tab đầu tiên từ trái sang phải trong File Explorer. Trong cửa sổ File Explorer, tab ngoài cùng bên trái là Tab số 1. Vì vậy, ví dụ: nếu bạn muốn chuyển đến Tab 6 trong cửa sổ, bạn cần nhấn Ctrl+ 6.
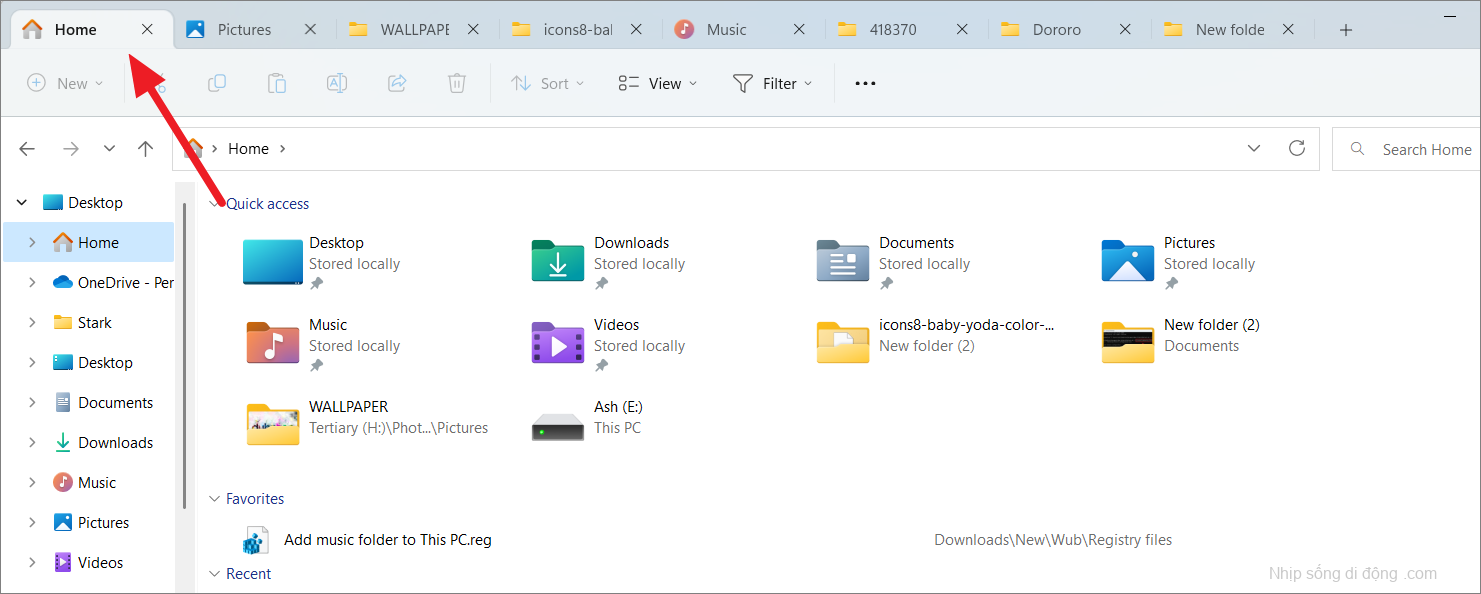
Và bạn sẽ đến tab thứ 6.
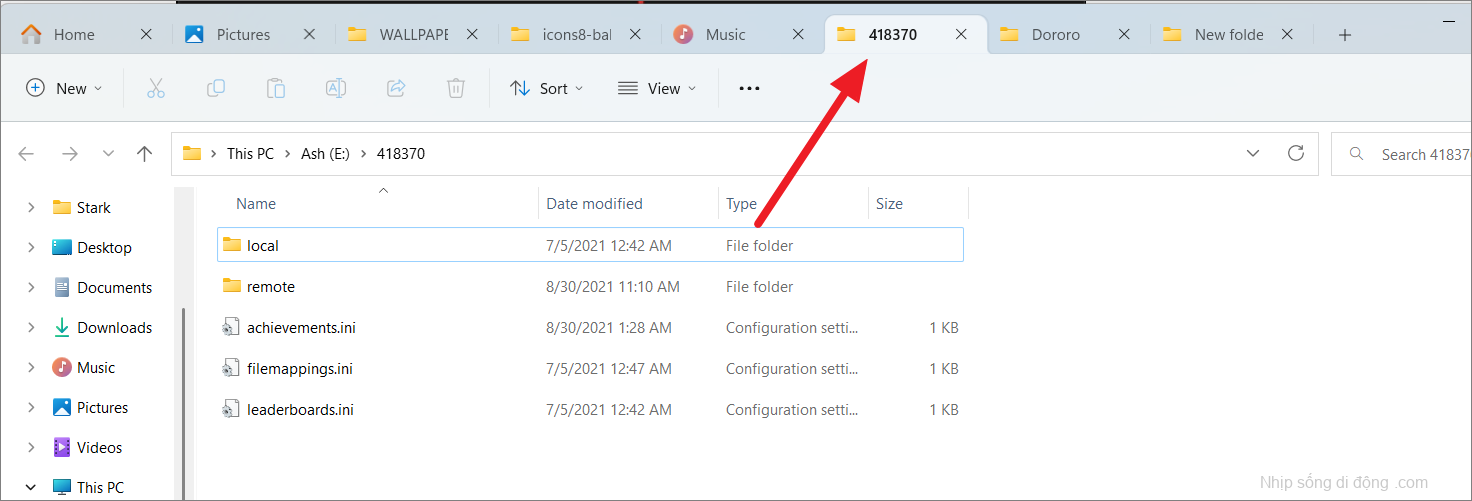
Đóng các tab trong File Explorer
Tương tự như mở tab, có một số cách để đóng tab trong File Explorer.
Để đóng Tab File Explorer, tất cả những gì bạn phải làm là nhấp vào nút ‘X’ bên cạnh tiêu đề tab trong bất kỳ tab nào để đóng tab đó.

Ngoài ra, bạn có thể nhấp chuột phải vào bất kỳ tab nào và chọn ‘Đóng tab’ để đóng tab đó.
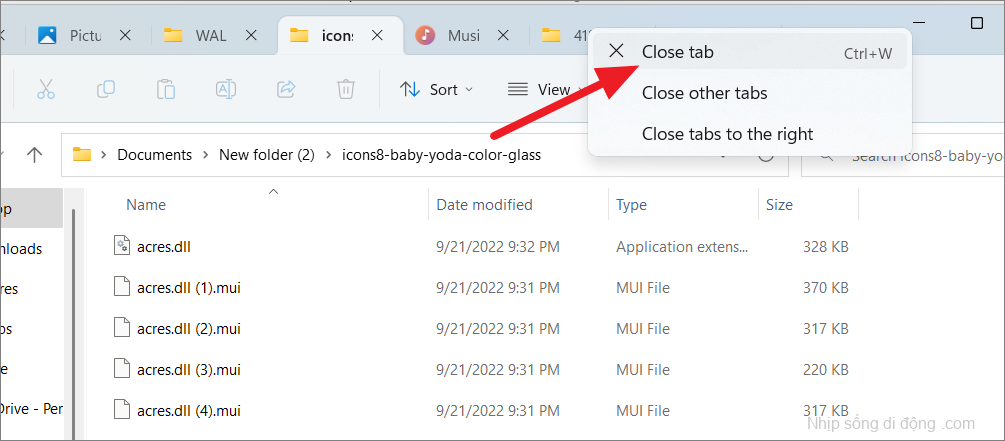
Đóng tất cả các tab ngoại trừ tab hiện tại . Nếu bạn muốn đóng tất cả các tab khác trong cửa sổ ngoại trừ tab hiện tại, hãy nhấp chuột phải vào tab hiện tại trong thanh Tiêu đề và chọn tùy chọn ‘Đóng các tab khác’.
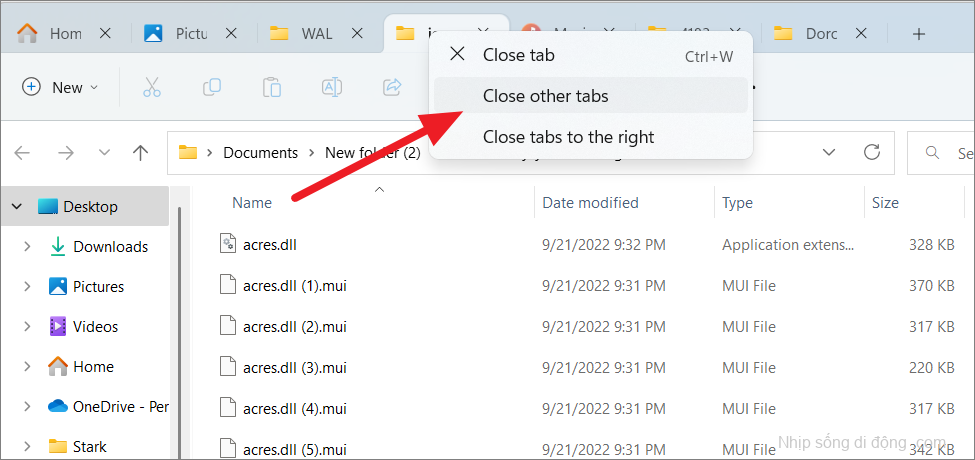
Đóng tất cả các Tab ngay với tab hiện tại . Nếu bạn muốn đóng mọi tab ở bên phải của tab hiện tại, hãy nhấp chuột phải vào tab hiện tại và chọn ‘Đóng các tab ở bên phải’.

Và, tất cả các tab ngoại trừ tab hiện tại sẽ bị đóng trong File Explorer.
Đóng các tab File Explorer bằng shortcut
File Explorer cũng có một shortcut để đóng các tab. Chỉ cần nhấn Ctrl+ Wtrên bàn phím để đóng tab hiện tại. Tuy nhiên, bây giờ chỉ có một shortcut để đóng tab hiện tại.
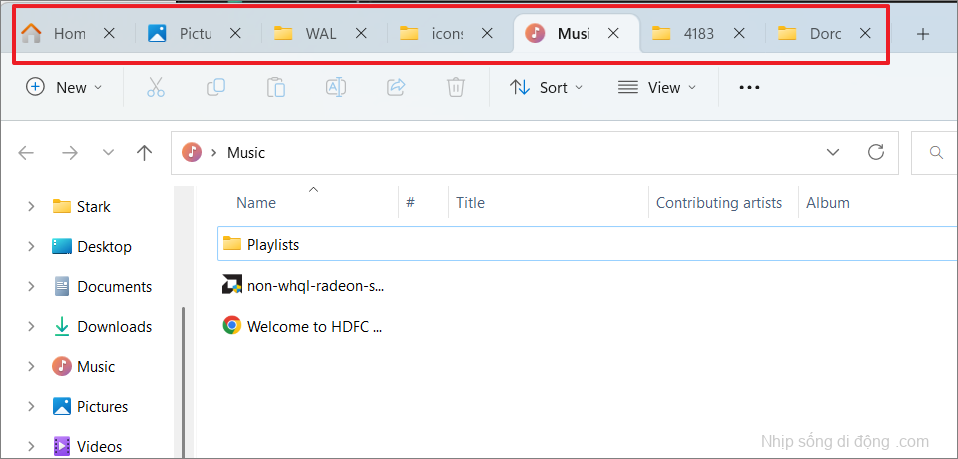
Khi bạn đóng tab hiện tại, tab tiếp theo sẽ tự động mở ra.
Mở cửa sổ mới trong File Explorer thay vì tab
Không giống như các trình duyệt, bạn không thể kéo ra một tab trong File Explorer để mở tab đó trong một cửa sổ mới. Tuy nhiên, bạn vẫn có thể mở các thư mục trong một cửa sổ mới để tổ chức các tab của mình tốt hơn. Mở tab / thư mục trong các cửa sổ khác nhau có thể giúp điều hướng dễ dàng.
Ví dụ: nếu bạn đang làm việc trên nhiều dự án đa phương tiện, bạn có thể mở thư mục ảnh của mình trong một cửa sổ, thư mục nhạc trong một cửa sổ và thư mục video trong cửa sổ khác để dễ dàng truy cập file.
Mở một thư mục trong cửa sổ mới trong File Explorer
Điều hướng đến thư mục, ổ đĩa hoặc thư mục bạn muốn mở trong một cửa sổ mới. Nhấp chuột phải vào nó và chọn ‘Mở trong cửa sổ mới’ từ trình đơn ngữ cảnh.
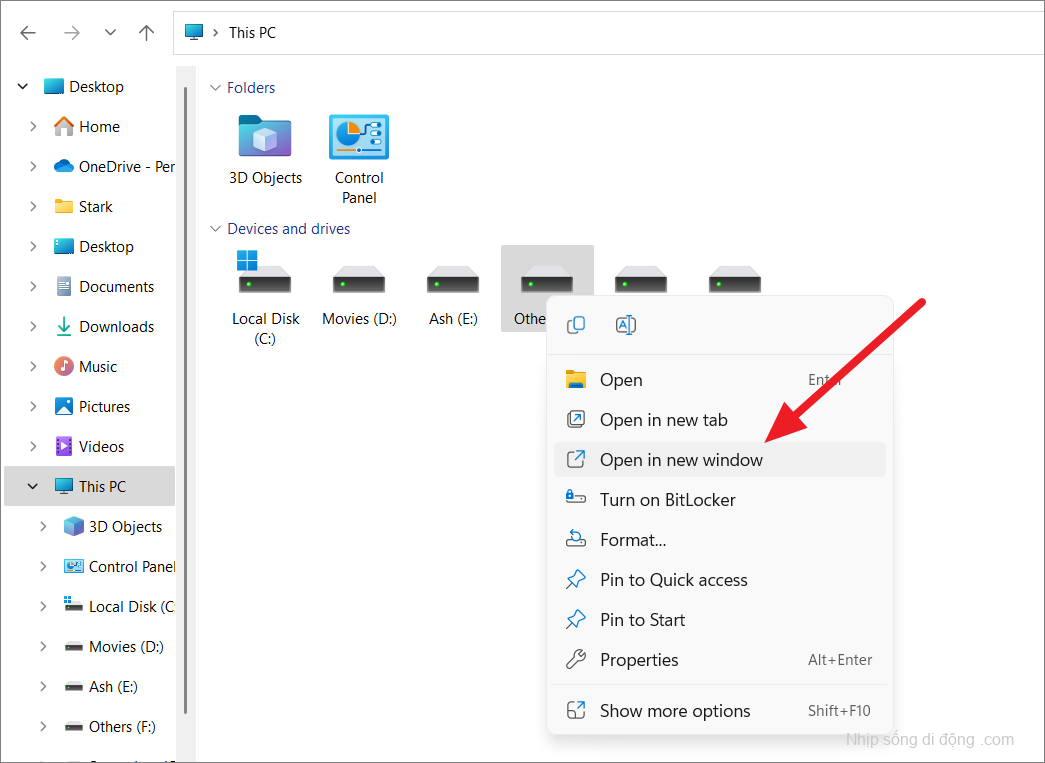
Và ổ đĩa hoặc thư mục đã chọn sẽ được mở trong một cửa sổ mới.
Mở thư mục trong cửa sổ mới bằng shortcut
Bạn cũng có thể chọn một thư mục, ổ đĩa hoặc thư mục mong muốn và nhấn + từ bàn phím để mở cửa sổ File Explorer mới. CtrlN
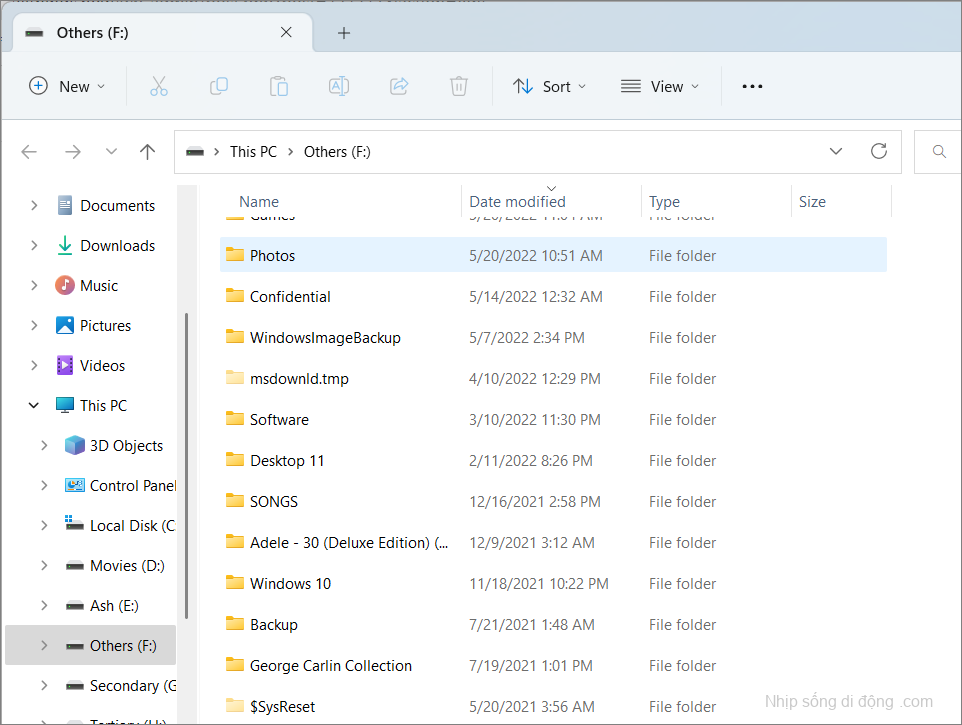
Sắp xếp lại các tab File Explorer
Bạn có thể dễ dàng di chuyển hoặc thay đổi vị trí của các tab từ trái sang phải hoặc từ phải sang trái trên thanh Tiêu đề. Để sắp xếp lại hoặc định vị lại các tab trong File Explorer, hãy kéo và thả các tab từ vị trí này sang vị trí khác.
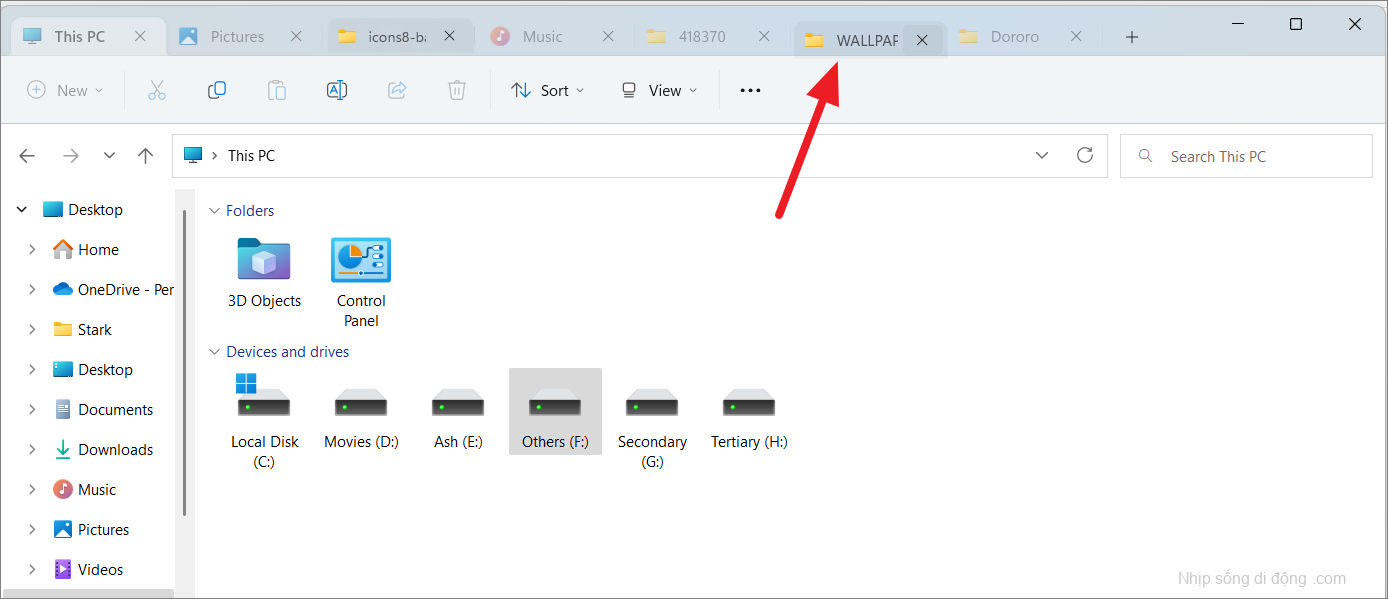
Danh sách tab cuộn Chuyển tiếp và lùi lại
Khi bạn có quá nhiều tab trong cửa sổ File Explorer, bạn sẽ nhận thấy hai nút mũi tên (biểu tượng nút phát) ở hai bên danh sách tab File Explorer:
- Cuộn danh sách tab về phía sau (trái)
- Chuyển tiếp danh sách tab cuộn (bên phải)
Bạn có thể nhấp vào các nút này để cuộn qua danh sách tab về phía trước và phía sau. Bạn cũng có thể thấy các nút này ngay cả khi bạn không có nhiều tab như vậy nhưng khi bạn thay đổi kích thước cửa sổ.
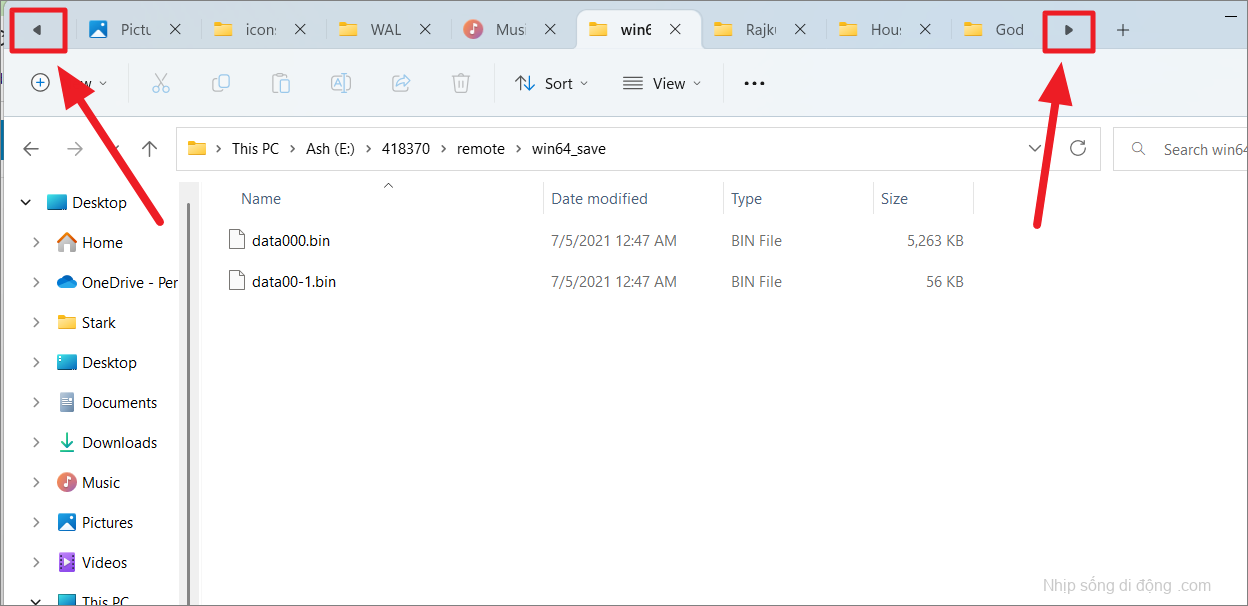
Sao chép file giữa các tab File Explorer
File Explorer mới cũng cho phép bạn sao chép file giữa các thư mục mở trong hai tab mà không cần phải mở nhiều cửa sổ File Explorer (như bạn đã từng làm trong File Explorer cũ). Đây là cách bạn làm điều này:
Để sao chép file giữa các tab, hãy nhấp và kéo file hoặc thư mục bạn muốn dán lên đầu tab đích như được hiển thị bên dưới. Trong ảnh chụp màn hình bên dưới, chúng tôi đang kéo file vào thư mục win64_save.
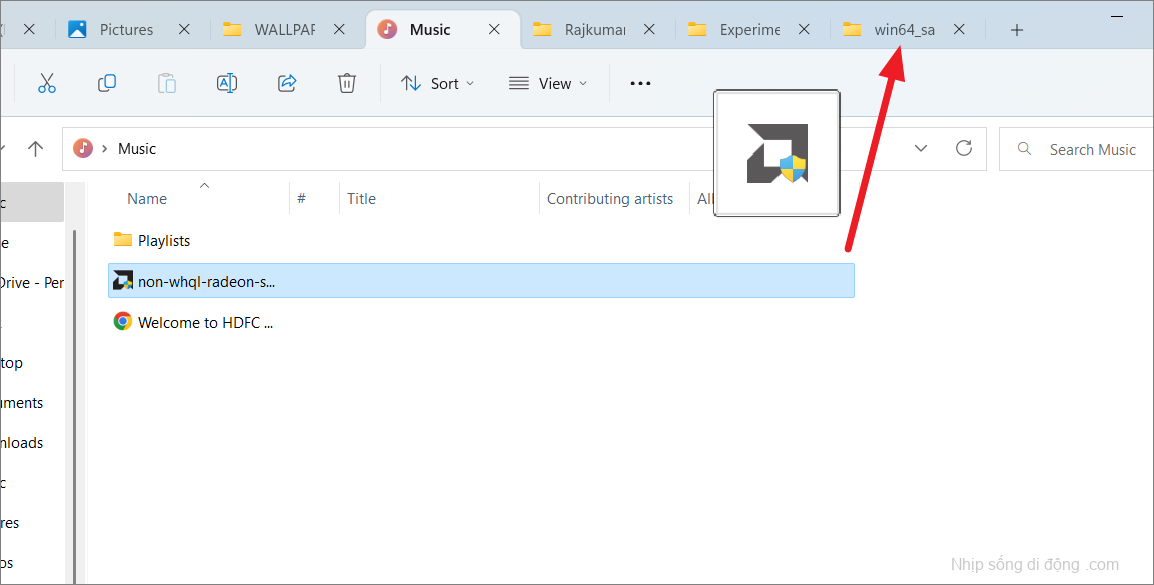
Khi bạn làm, nó sẽ hiển thị biểu tượng không thể di chuyển như hình dưới đây.
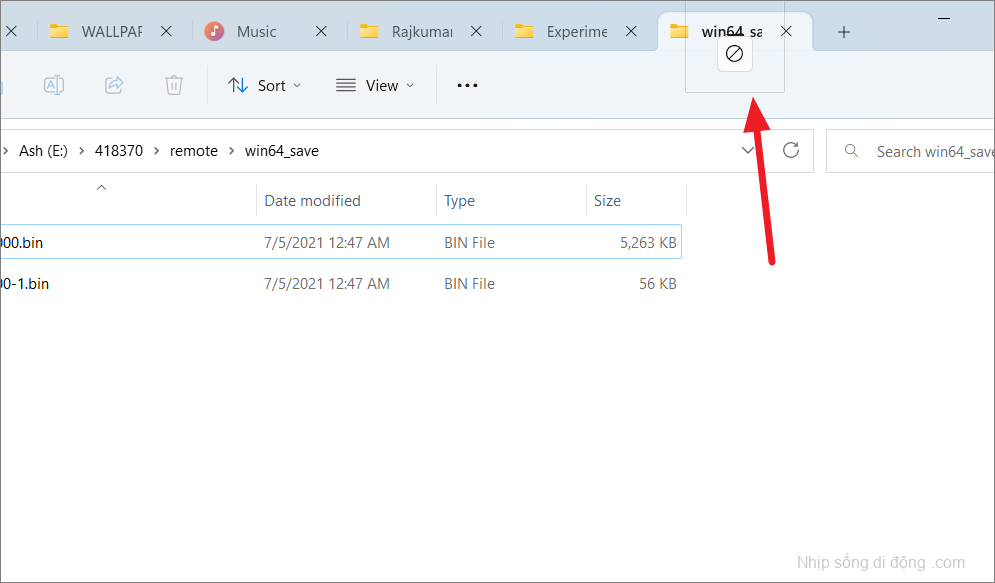
Khi tab đích mở ra, hãy kéo file vào thư mục đó. Và khi bạn thấy tùy chọn ‘Sao chép vào [tên thư mục]’, hãy thả file xuống.
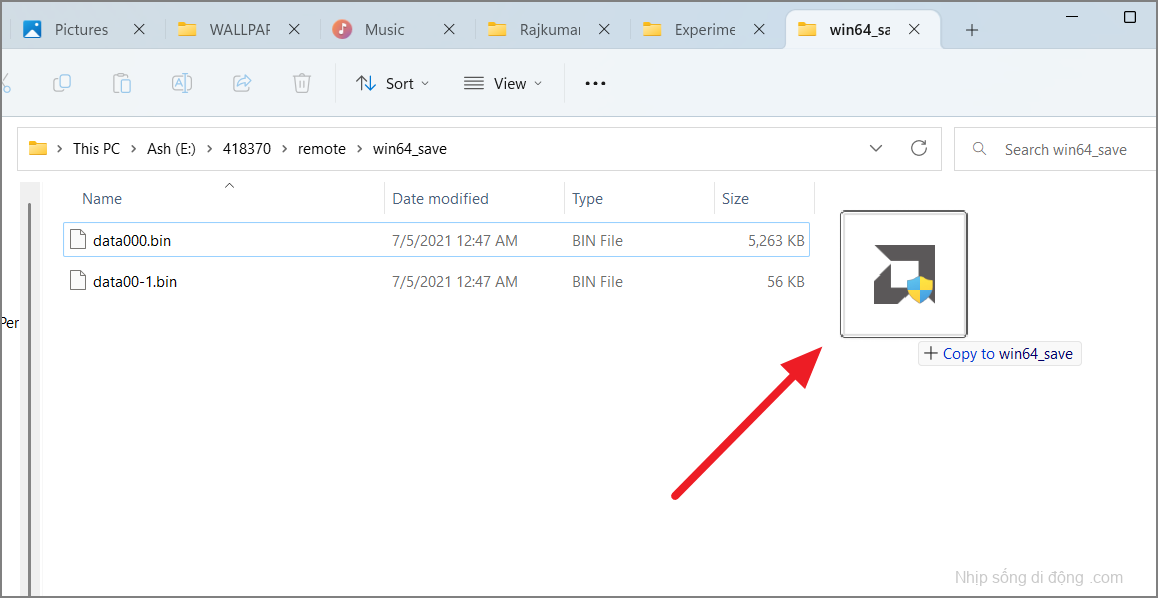
File sẽ được sao chép vào thư mục đích.