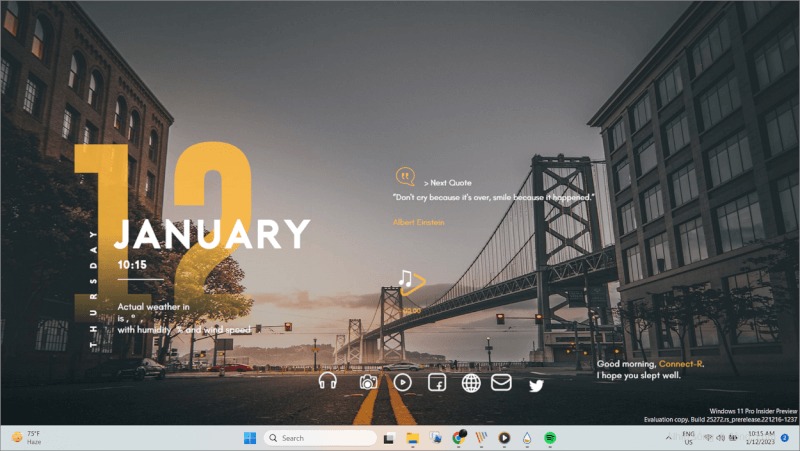Widget gây mất tập trung ? Dễ dàng ẩn, tắt hoặc xóa Widget khỏi Windows 11 với hướng dẫn này.
Windows widgets, còn được gọi là Windows Gadgets, là một ứng dụng nhỏ chạy trên màn hình nền Windows. Chúng cung cấp quyền truy cập nhanh vào thông tin và chức năng, chẳng hạn như dự báo thời tiết, báo giá chứng khoán, tỷ số thể thao, tin tức, v.v. Các Windows gadget đã được giới thiệu trong Windows Vista và có sẵn trong Windows 7, nhưng đã bị ngừng trong Windows 8 và các phiên bản Windows mới hơn. Giờ đây, Windows Widget đã có sẵn trong Windows 11. Và thậm chí còn có báo cáo rằng Microsoft sẽ sớm cho phép người dùng cài đặt các widget của bên thứ ba.
Quay trở lại Windows Vista, các widget có thể được đặt ở bất kỳ đâu trên màn hình nền, giờ đây tất cả các widget nằm ở một nơi duy nhất được gọi là bảng Widget hoặc bảng Widget. Nếu bạn vẫn còn băn khoăn về tính năng này, bạn có thể ẩn, tắt và bật lại tính năng này khi bạn cho là cần thiết hoặc loại bỏ hoàn toàn nếu bạn quá ghét tính năng này.
Trong hướng dẫn này, chúng tôi sẽ chia sẻ một số cách khác nhau để ẩn, tắt hoặc xóa Widget khỏi máy tính Windows 11 của bạn.
Ẩn Widget trên Windows 11
Nếu bạn cảm thấy mệt mỏi khi vô tình mở bảng Widget, bạn có thể dễ dàng ẩn nó đi. Windows cung cấp tùy chọn ẩn tạm thời các tiện ích để giảm bớt phiền nhiễu thay vì vô hiệu hóa hoàn toàn hoặc xóa chúng. Điều này có thể được thực hiện thông qua cài đặt Widget cũng như cài đặt Windows.
Ẩn Widget khi di chuột trên Windows 11
Bất cứ khi nào bạn di chuột qua biểu tượng thời tiết trên Taskbar của Windows 11, bảng Widget sẽ tự động bay ra hiển thị cho bạn những tin tức, nguồn cấp dữ liệu, thời tiết mới nhất, v.v. Nó có thể rất mất tập trung mỗi khi bạn di chuyển con trỏ đến góc của Taskbar.
Nếu bạn muốn ẩn bảng Widget mở khi bạn di chuột qua biểu tượng thời tiết nhưng vẫn giữ nút thời tiết trong trường hợp bạn muốn mở bảng theo cách thủ công, đây là cách thực hiện:
Đầu tiên, hãy nhấp vào biểu tượng thời tiết trên Taskbar hoặc nhấn Win+ W để mở bảng Widgets.
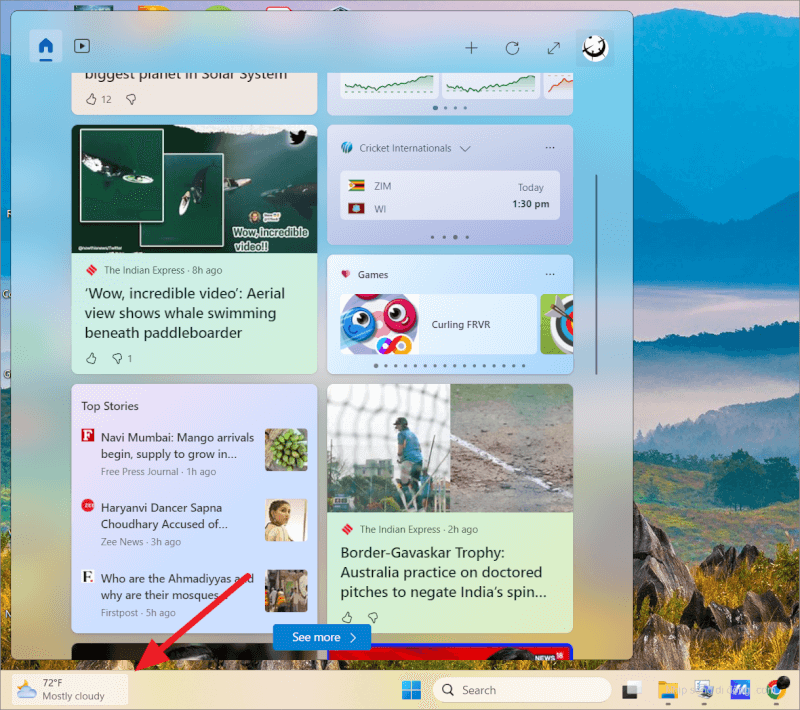
Trong bảng Widget, nhấp vào biểu tượng hồ sơ ở góc trên cùng bên phải.
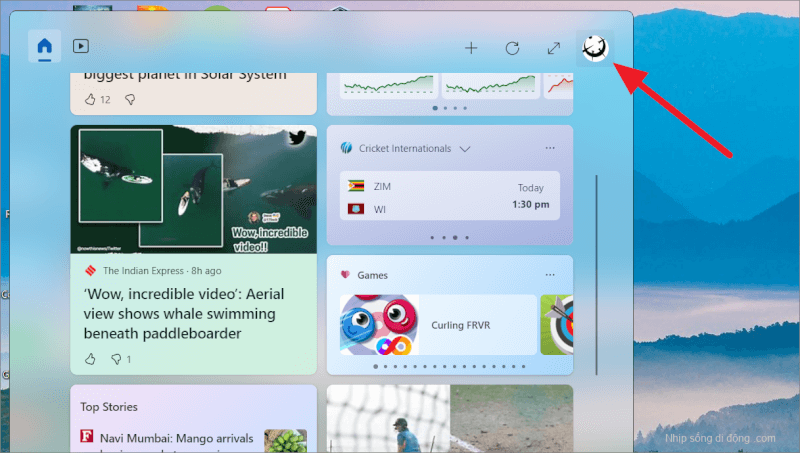
Bây giờ, hãy tắt chuyển đổi ‘Mở bảng Widget khi di chuột’.

Bạn cũng có thể tắt huy hiệu thông báo tiện ích con trên Taskbar bằng cách tắt nút chuyển đổi ‘Hiển thị huy hiệu thông báo’. Nếu bạn không muốn xem bất kỳ cập nhật nội dung luân phiên nào từ Widget trên Taskbar, hãy tắt cả nút bật/tắt ‘Hiển thị thông báo’.
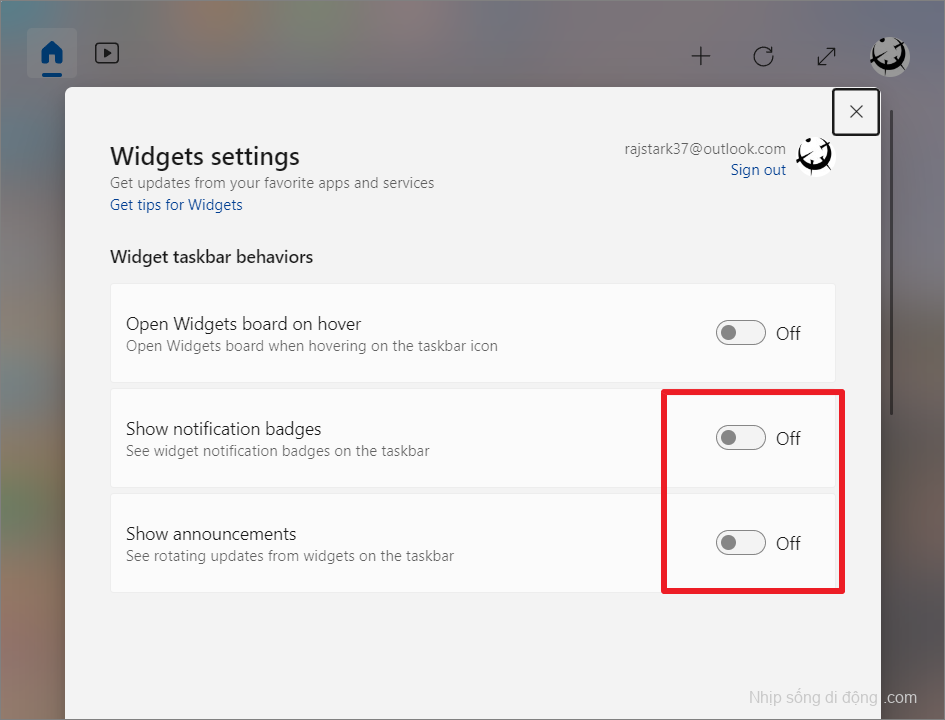
Ẩn Widget khỏi Taskbar bằng Cài đặt
Phương pháp trên không ẩn hoàn toàn Widget khỏi màn hình của bạn, bạn vẫn có thể mở bảng Widget bằng cách nhấp vào biểu tượng thời tiết hoặc biểu tượng tiện ích trên Taskbar. Để ẩn hoàn toàn tiện ích khỏi Taskbar, hãy làm theo các bước sau:
Đầu tiên, nhấp chuột phải vào vùng trống trên Taskbar và chọn tùy chọn ‘Cài đặt Taskbar’. Ngoài ra, hãy mở ứng dụng Cài đặt, chuyển đến tab ‘Cá nhân hóa’ và chọn tùy chọn ‘Taskbar’ ở bên phải.
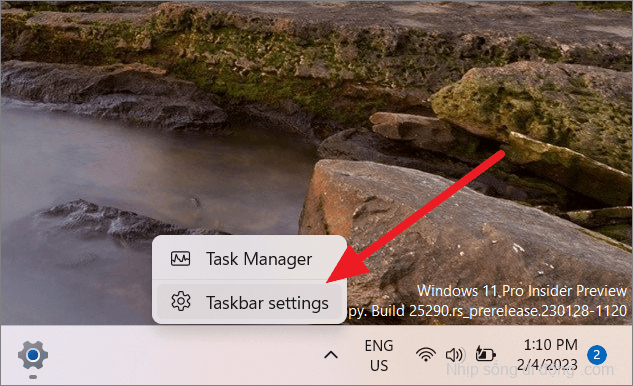
Trên trang cài đặt Taskbar, tắt tùy chọn ‘Tiện ích con’ trong phần Mục Taskbar.
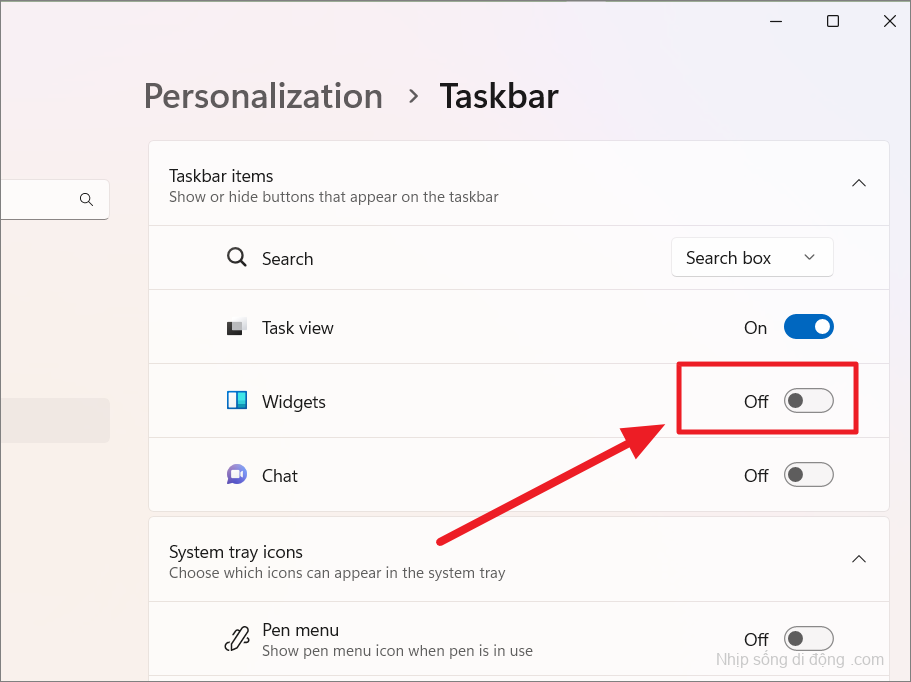
Widget sẽ ngay lập tức biến mất khỏi Taskbar nhưng nó vẫn chạy ngầm. Bạn vẫn có thể mở và đóng bảng Widget bất kỳ lúc nào bằng cách sử dụng shortcut Windows+ W.
Tuy nhiên, các widget tiêu tốn tài nguyên hệ thống khi chúng đang chạy và sẽ tiếp tục tiêu tốn tài nguyên ngay cả khi bị ẩn. Để giảm thiểu mức tiêu thụ tài nguyên, thay vào đó, bạn nên tắt Widget nếu bạn không sử dụng chúng.
Vô hiệu hóa Widget trên Windows 11
Có một số cách khác nhau để bạn có thể tắt tiện ích con trong Windows 11 – sử dụng Group Policy Editor, Registry editor hoặc CMD/PowerShell. Đối với một người dùng, bạn có thể thực hiện một vài thay đổi trong Registry Editor để tắt các tiện ích con trong Windows 11.
Vô hiệu hóa Widget trên Windows 11 bằng Registry Editor
Thực hiện theo các hướng dẫn sau để tắt tiện ích thông qua Windows Registry:
Để mở Windows Registry, nhấn Win+ R, sau đó trong hộp Run, nhập regedit và nhấn Enter. Ngoài ra, bạn có thể tìm kiếm Windows Registry trong thanh Windows Search và mở nó.
Lưu ý: Trước khi thực hiện các thay đổi đối với Windows Registry, bạn nên sao lưu Registry editor trên máy tính của mình.
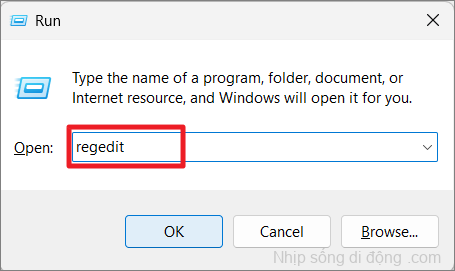
Nếu lời nhắc Kiểm soát tài khoản người dùng yêu cầu quyền, hãy nhấp vào ‘Có’.
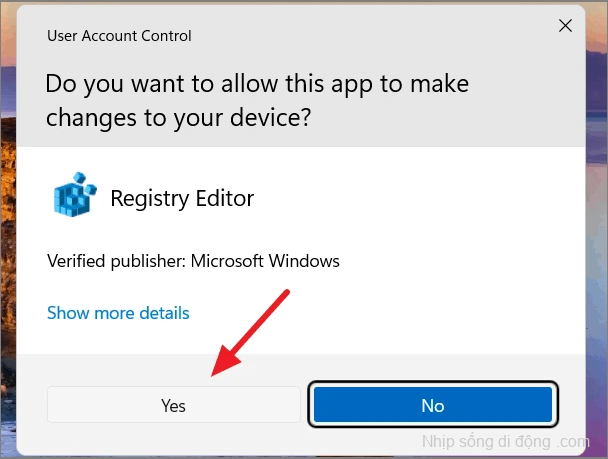
Để sao lưu Windows Registry, hãy nhấp vào menu ‘File’ và chọn ‘Xuất’.
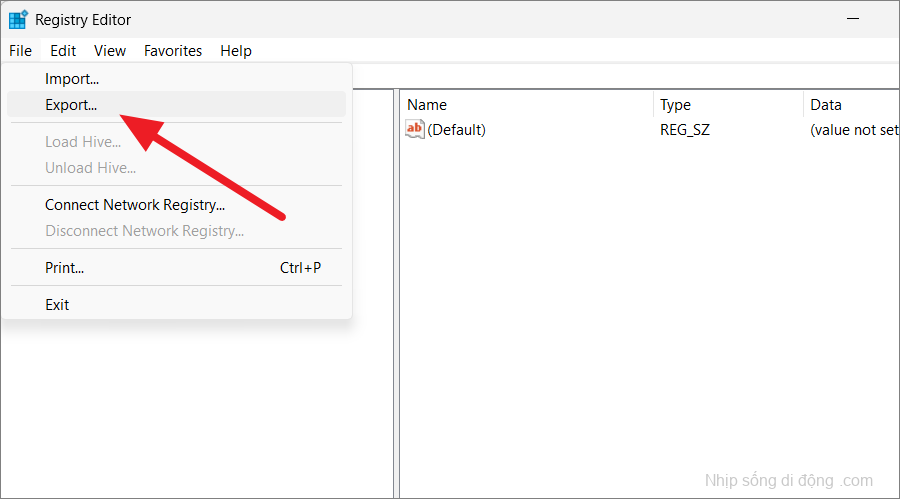
Nhập tên cho file sao lưu và chọn ‘Tất cả’ từ phạm vi Xuất. Sau đó, chọn một vị trí an toàn (chẳng hạn như ổ sao lưu hoặc ổ USB) và nhấp vào ‘Lưu’ để lưu file sao lưu.
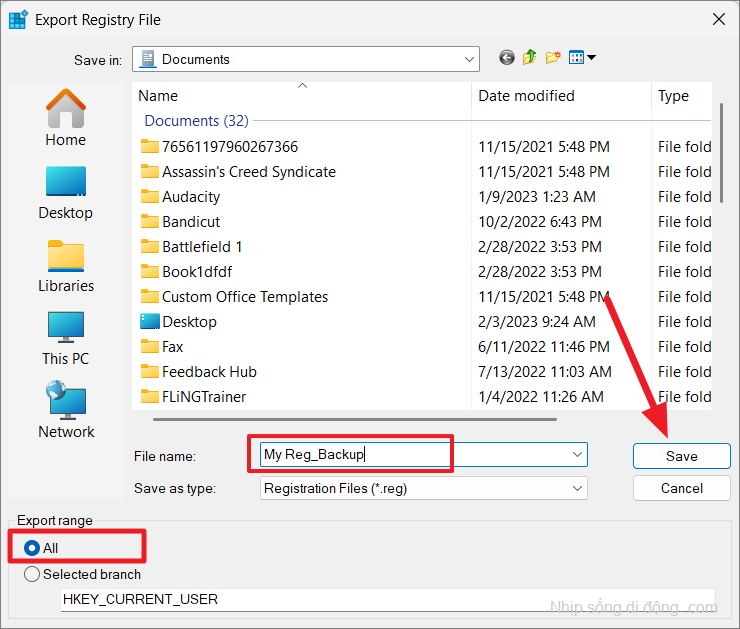
Bây giờ, có hai phương pháp để tắt Widget bằng Registry Editor.
Cách 1 :
Sau khi sao lưu Registry Editor, hãy điều hướng đến vị trí bên dưới hoặc dán lệnh sau vào thanh địa chỉ và nhấn Enter:
HKEY_LOCAL_MACHINE\SOFTWARE\Policies\Microsoft\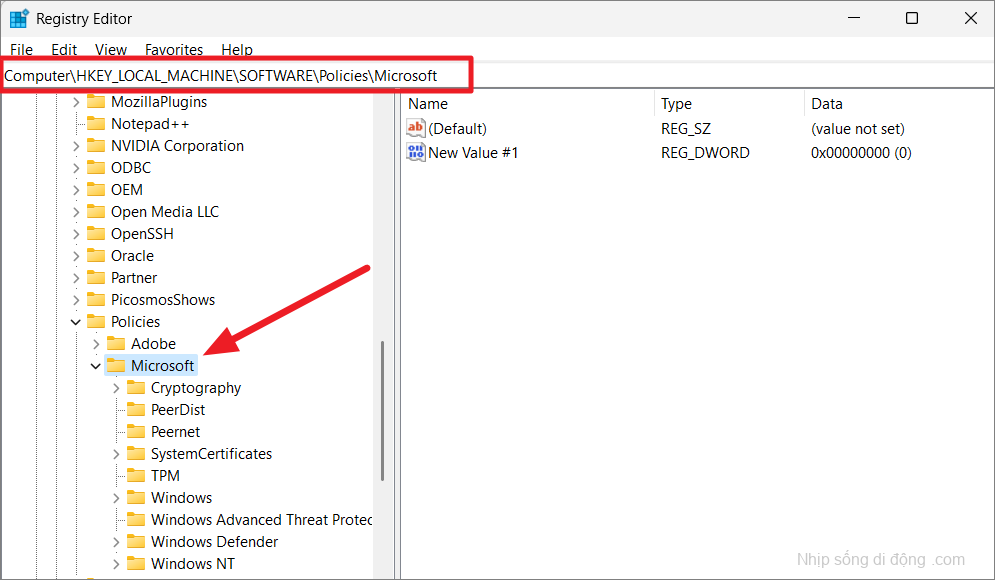
Với khóa (thư mục) ‘Microsoft’ được chọn ở khung bên trái, nhấp chuột phải vào vùng trống trong bảng điều khiển bên phải, chọn ‘Mới’, sau đó chọn tùy chọn ‘Khóa’.
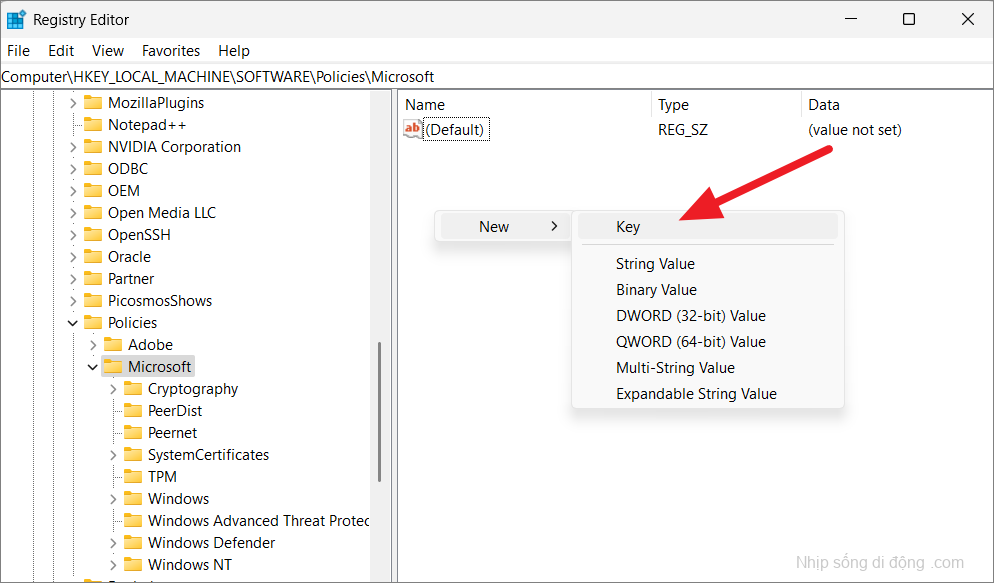
Sau đó, đổi tên khóa mới thành Dsh.
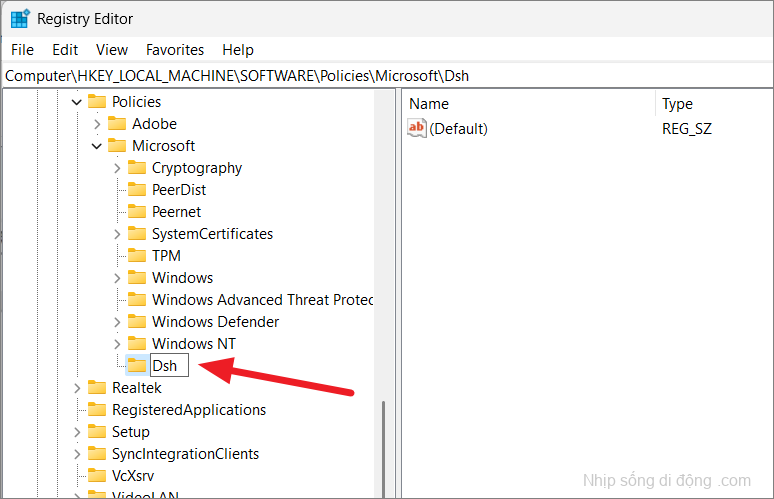
Sau đó, nhấp chuột phải vào vùng trống một lần nữa với ‘Dsh’ được chọn và chọn ‘Mới’, sau đó chọn tùy chọn Giá trị ‘DWORD (32-bit)’.
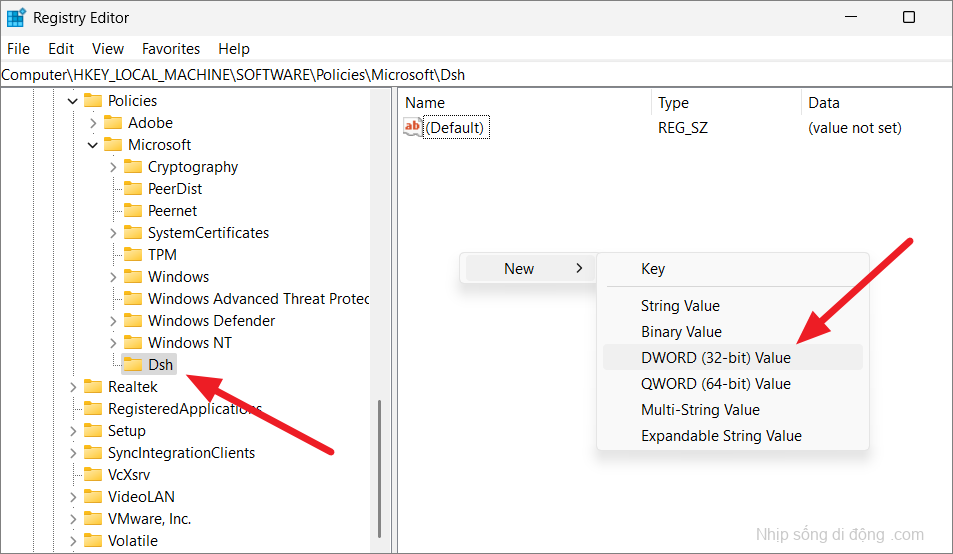
Tiếp theo, đặt tên cho DWORD vừa tạo là AllowNewsAndInterestsvà nhấp đúp vào nó để chỉnh sửa giá trị của nó.
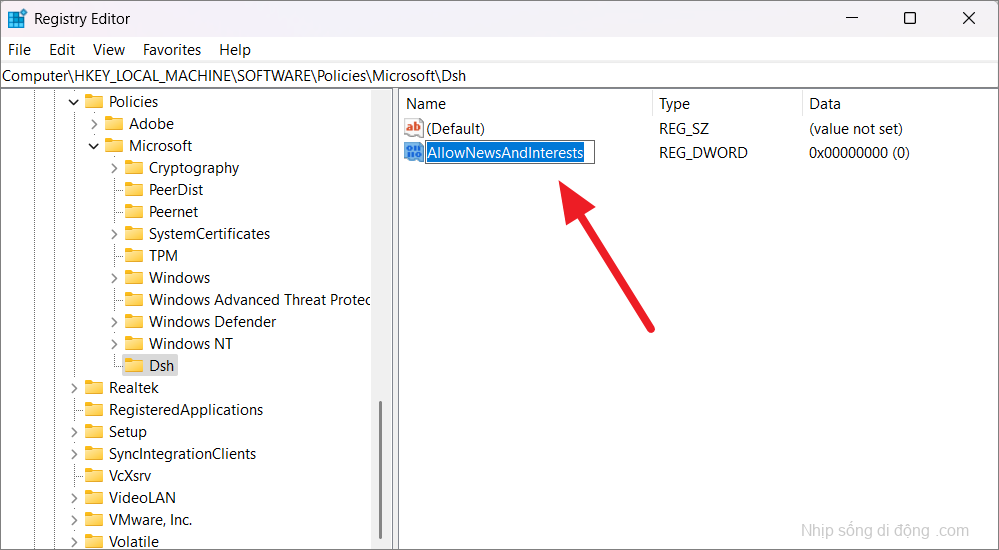
Sau đó, đảm bảo rằng giá trị của nó được đặt thành 0 trong trường Dữ liệu giá trị và nhấp vào ‘OK’.
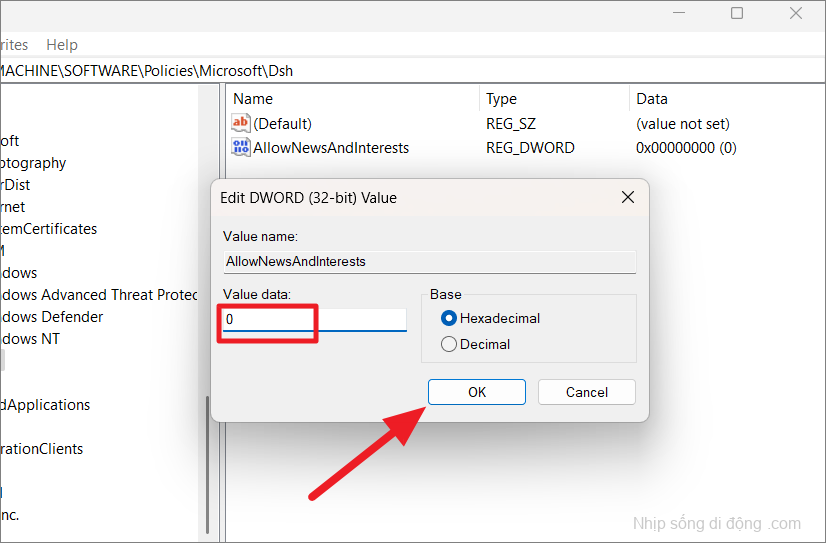
Sau đó, đóng Registry Editor và khởi động lại máy tính của bạn để áp dụng các thay đổi. Khi hệ thống của bạn khởi động lại, bảng Widgets hiện đã bị tắt trên máy tính của bạn.
Cách 2 :
Một cách khác để tắt Widget trên Windows 11 là chỉnh sửa mục ‘TaskbarDa’ trong Registry Editor.
Trong Registry Editor, điều hướng đến vị trí sau hoặc dán đường dẫn bên dưới vào trường địa chỉ:
HKEY_CURRENT_USER\Software\Microsoft\Windows\CurrentVersion\Explorer\Advanced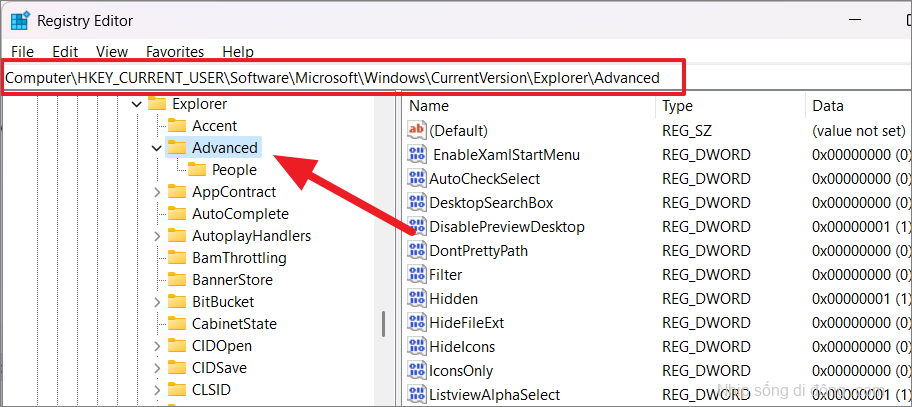
Tiếp theo, tìm DWORD đăng ký ‘TaskbarDa’ từ bảng điều khiển bên phải.
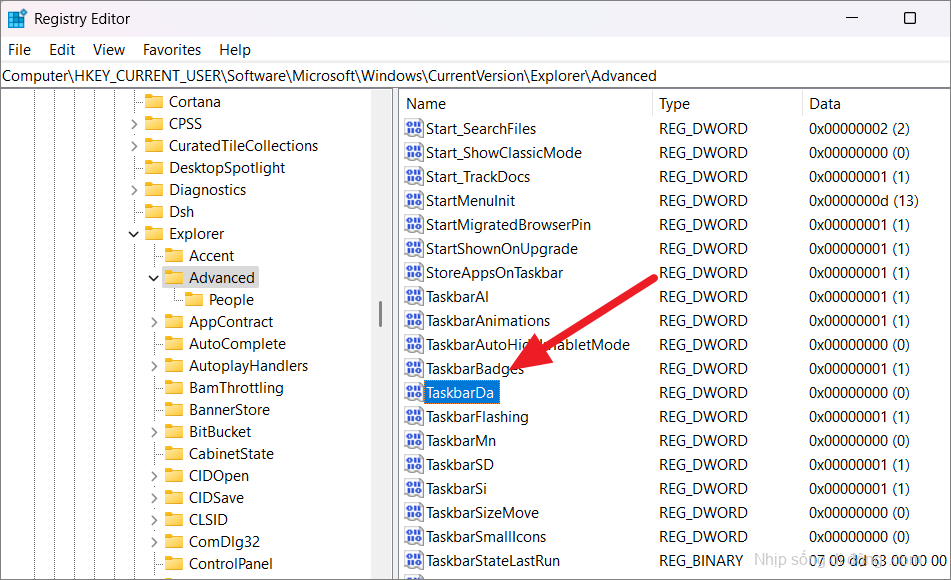
Nếu thanh tác vụDa DWORD không có sẵn bên trong khóa Nâng cao, bạn cần tạo một cái. Để làm điều đó, nhấp chuột phải vào phím ‘Nâng cao’ từ bảng điều khiển bên trái, chuyển đến ‘Mới’ và chọn ‘Giá trị DWORD (32-bit)’. Sau đó, đặt tên cho DWORD mới tạo là ‘TaskbarDa’.
Sau đó, nhấp đúp vào thanh TaskbarDa và gán 0 làm giá trị, rồi nhấp vào ‘OK’.
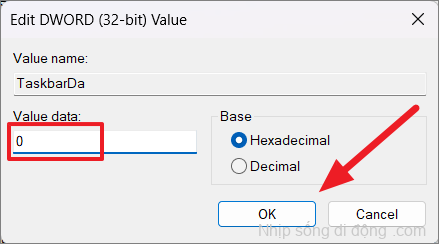
Sau đó, đóng Registry Editor và khởi động lại PC của bạn để áp dụng các thay đổi.
Để bật lại tính năng tiện ích, hãy làm theo các bước tương tự và thay đổi giá trị của ‘TaskbarDa’ từ ‘0’ thành ‘1’.
Vô hiệu hóa Widget bằng Group Policy Editor
Đối với môi trường được quản lý tập trung hoặc tất cả tài khoản của người dùng, bạn có thể sử dụng Group Policy Editor để tắt Widget trên Windows 11. Tuy nhiên, phương pháp này chỉ khả dụng cho người dùng chạy Windows 11 Pro trở lên. Làm theo các bước sau để tắt Widget bằng Group Policy Editor:
Mở Start Menu, tìm kiếm ‘Edit Group Policy’ và chọn bảng điều khiển ‘Edit Group Policy’ để khởi chạy Group Policy Editor. Hoặc gõ gpedit.msc lệnh Run và nhấn Enter.

Khi Group Policy Editor mở ra, hãy điều hướng đến vị trí sau bằng bảng điều khiển bên trái:
Computer Configuration -> Administrative Templates -> Windows Components -> Widgets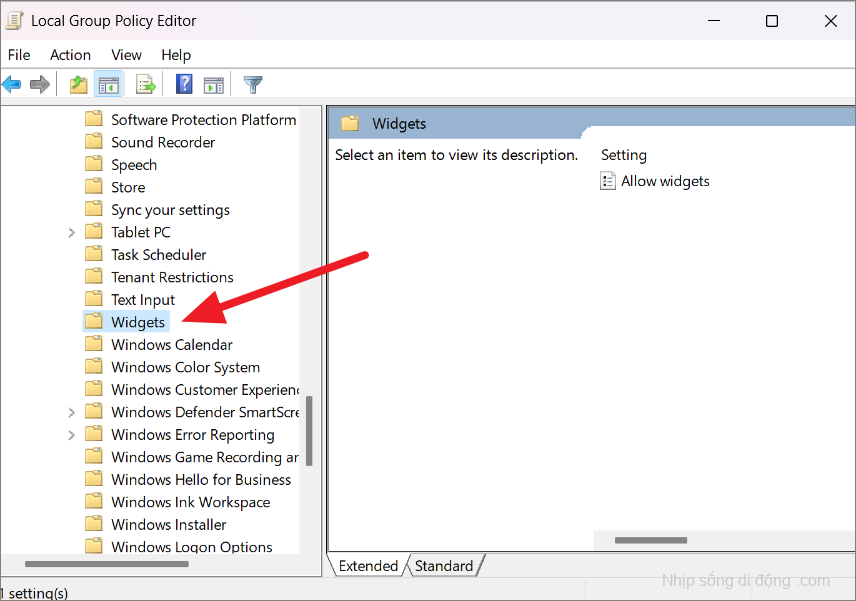
Trong ngăn bên phải, nhấp đúp vào chính sách ‘Cho phép tiện ích con’.
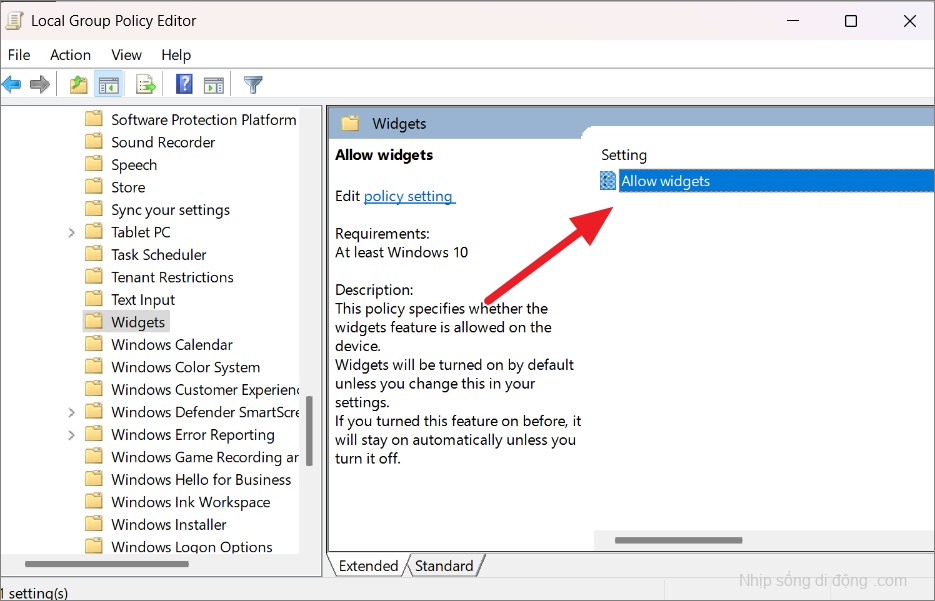
Sau đó, chọn tùy chọn ‘Đã tắt’, nhấp vào ‘Áp dụng’, rồi ‘OK’.
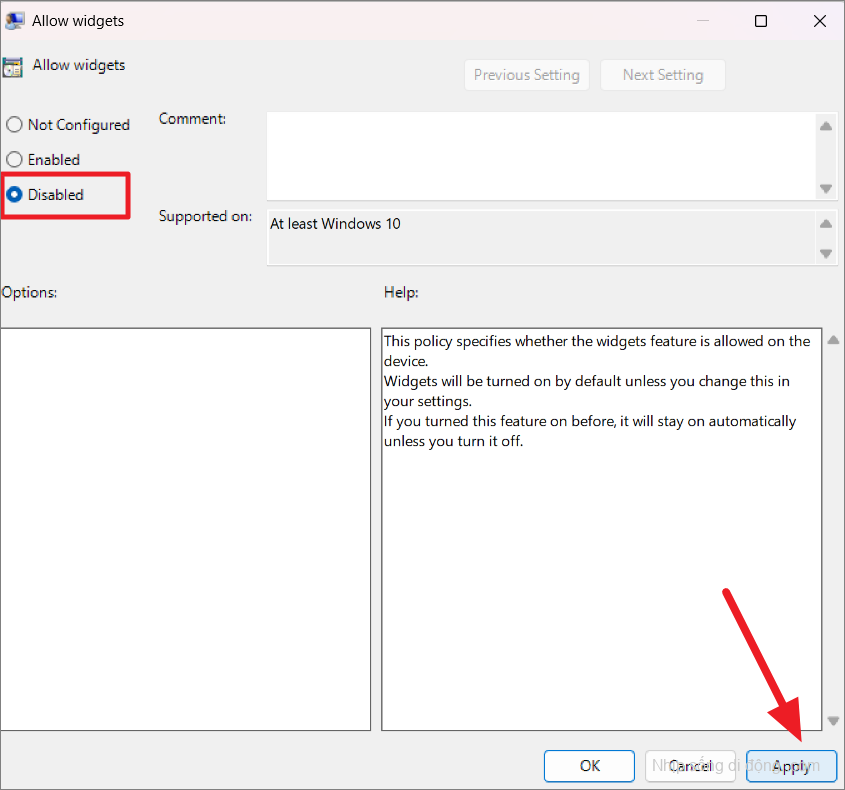
Bây giờ hãy đóng Group Policy Editor và khởi động lại PC của bạn. Khi hệ thống khởi động lại, Widget sẽ ngừng hiển thị trên Taskbar của bạn. Nếu bạn muốn sử dụng lại các tiện ích, hãy điều hướng quay lại chính sách ‘Cho phép tiện ích’ và đặt thành ‘Không được định cấu hình’.
Vô hiệu hóa Widget bằng phương pháp CMD/Powershell
Một cách khác để bạn có thể tắt Widget trên Windows 11 là sử dụng Command Prompt hoặc PowerShell.
Đầu tiên, mở ‘Command Prompt’ hoặc ‘Windows PowerShell’ với quyền quản trị. Tìm kiếm ‘Cmd’ hoặc ‘PowerShell’ và nhấp vào ‘Run as Administrator’ ở bên phải.
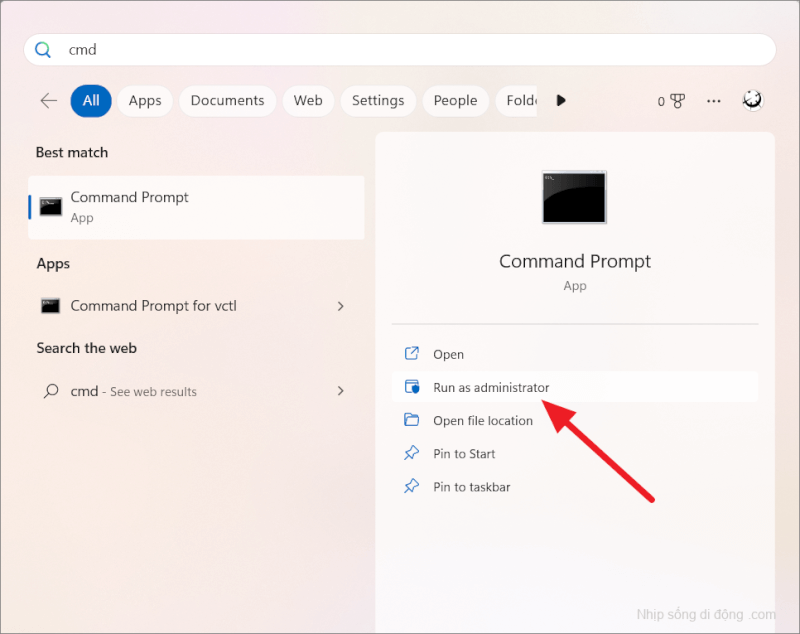
Trong Dấu nhắc Lệnh, nhập lệnh sau và nhấn Enter:
REG ADD "HKEY_CURRENT_USER\Software\Microsoft\Windows\CurrentVersion\Explorer\Advanced" /f /v TaskbarDa /t REG_DWORD /d 0Sau đó, khởi động lại máy tính của bạn. Sau khi khởi động lại, Widget sẽ bị tắt trên máy tính của bạn.
Để kích hoạt lại bảng Widget, hãy chạy lệnh sau:
REG ADD "HKEY_CURRENT_USER\Software\Microsoft\Windows\CurrentVersion\Explorer\Advanced" /f /v TaskbarDa /t REG_DWORD /d 1Gỡ cài đặt Widget trên Windows 11
Nếu bạn muốn gỡ cài đặt hoàn toàn tính năng Widget, bạn có thể thực hiện điều đó bằng cách xóa gói trải nghiệm web Windows, gói này cũng sẽ xóa tùy chọn widget khỏi trang cài đặt Taskbar.
Khởi chạy ‘Command Prompt’ hoặc ‘Windows PowerShell’ với các đặc quyền quản trị. Ngoài ra, bạn có thể nhấp chuột phải vào Start Menu và chọn ‘Terminal (Administrator)’.
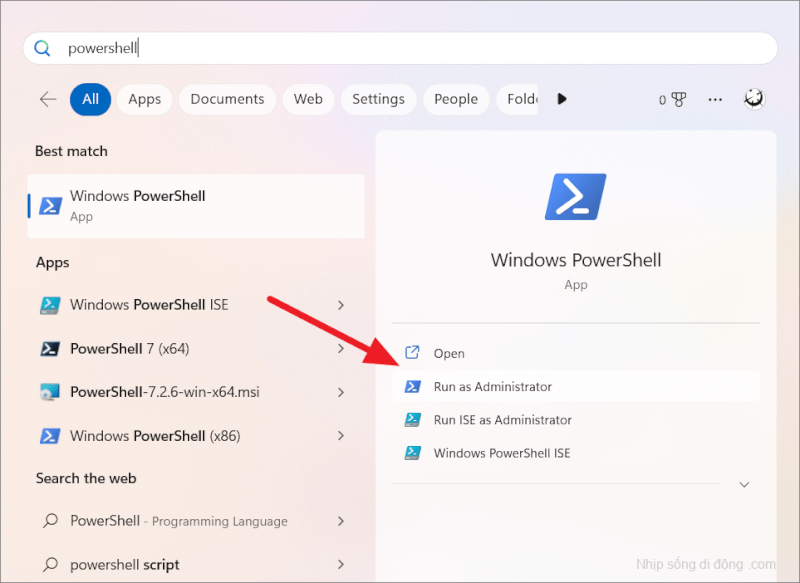
Nhấp vào ‘Có’ để User Account Control nếu được nhắc. Bây giờ, gõ hoặc sao chép và dán lệnh này và nhấn Enter.
winget uninstall "Windows web experience Pack"Nếu công cụ Winget yêu cầu bạn chấp nhận các điều khoản nguồn, hãy nhập ‘Y’ và nhấn Enter.
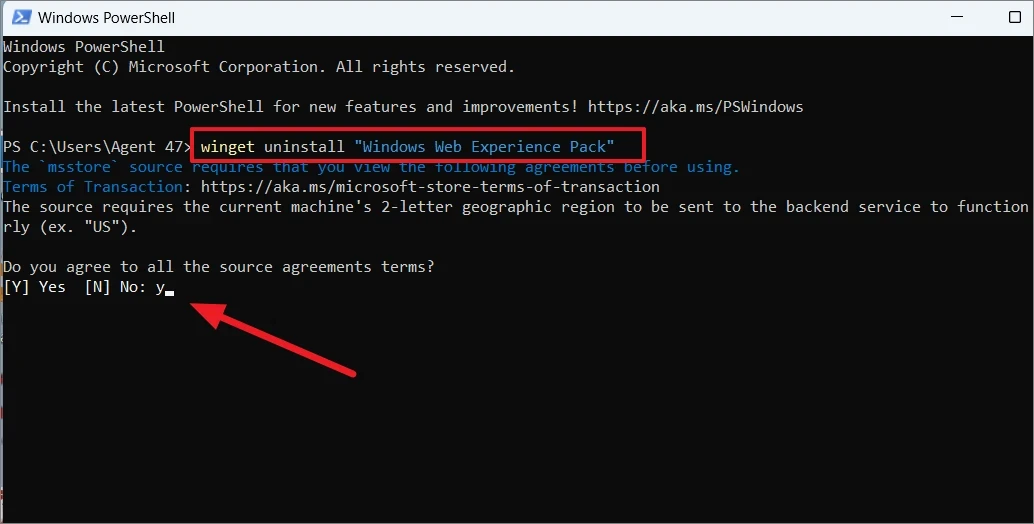
Công cụ Winget sẽ gỡ cài đặt gói ‘MicrosoftWindows.Client.WebExperience_cw5n1h2txyewy’ là tên gói của tính năng tiện ích con.
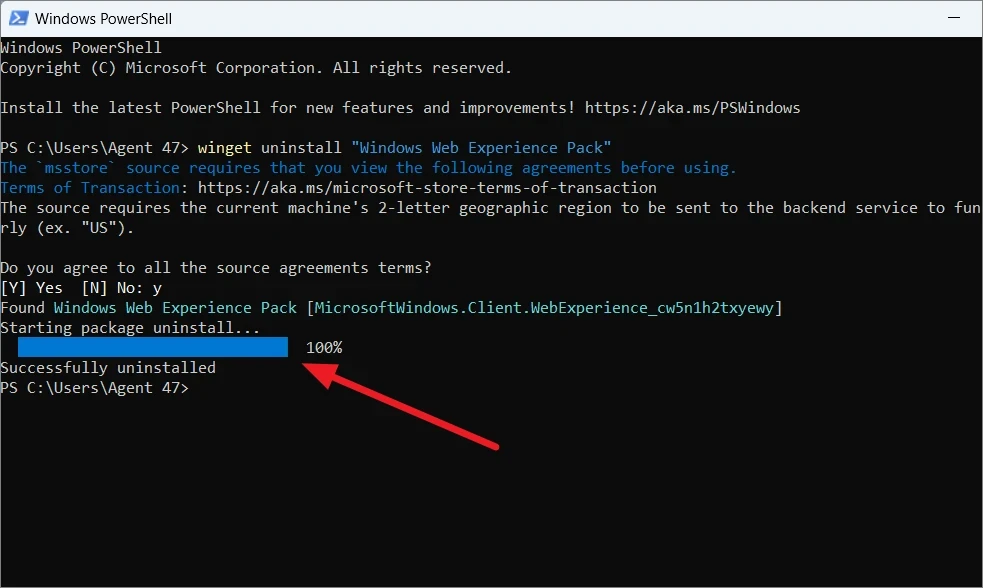
Giờ đây, tính năng widget sẽ bị xóa hoàn toàn khỏi máy tính (bao gồm cả từ Taskbar và cài đặt).
Cài đặt lại hoặc khôi phục các tiện ích trong Windows 11
Nếu bạn sử dụng phương pháp trên để xóa Widget, nó sẽ biến mất vĩnh viễn. Để khôi phục tính năng Widget trên Windows 11, bạn phải cài đặt lại Microsoft Web Experience Pack bằng trình duyệt web.
Trước tiên, hãy truy cập trang web có liên kết đã cho và nhấp vào ‘Nhận ứng dụng trong Cửa hàng’. Bạn sẽ không thể tìm thấy ứng dụng này trên ứng dụng Microsoft Store bằng cách tìm kiếm vì đây là một tính năng ẩn.
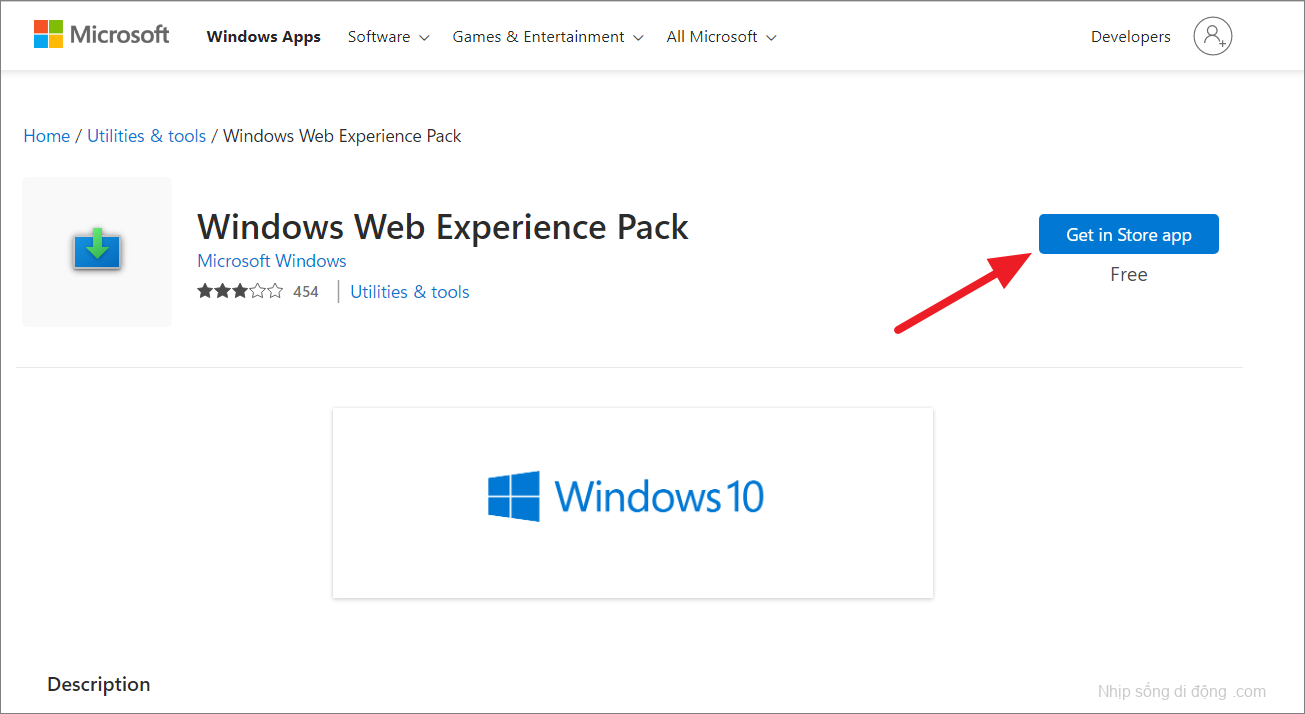
Sau đó, nhấp vào nút ‘Mở Microsoft Store’ trên hộp nhắc ở trên cùng.
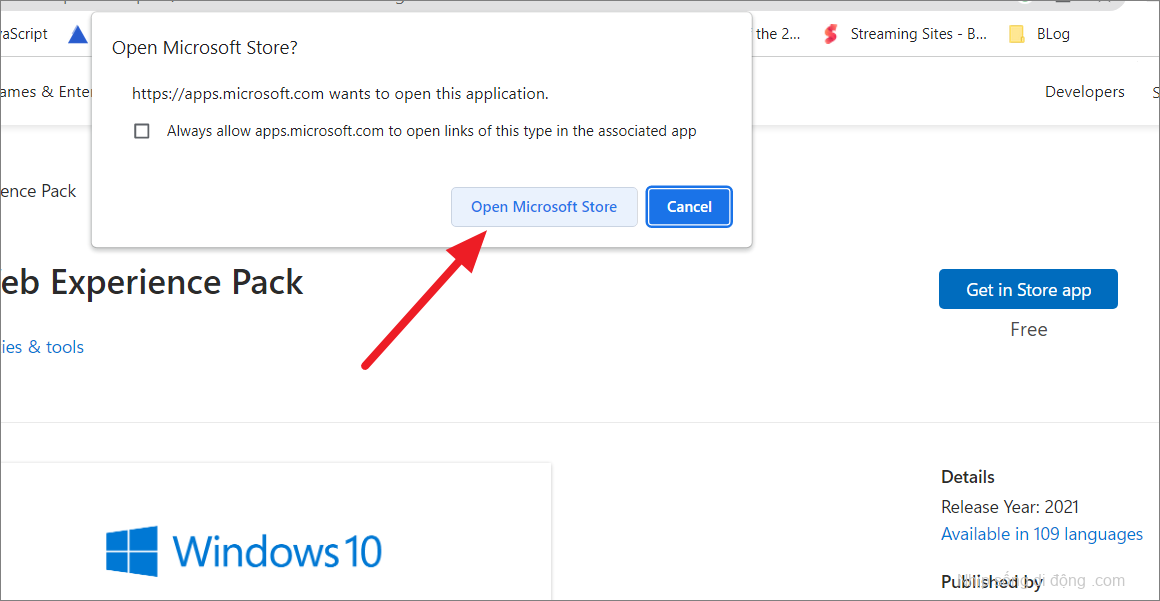
Nó sẽ đưa bạn đến ứng dụng Cửa hàng nơi bạn có thể nhấp vào ‘Nhận’ để tải xuống và cài đặt nó.

Dựa trên yêu cầu của bạn, tức là chỉ muốn ẩn các tiện ích con, vô hiệu hóa chúng hay gỡ cài đặt hoàn toàn chúng khỏi hệ thống của mình, bạn có thể chọn phương pháp tương ứng ở trên và tiếp tục với nó.