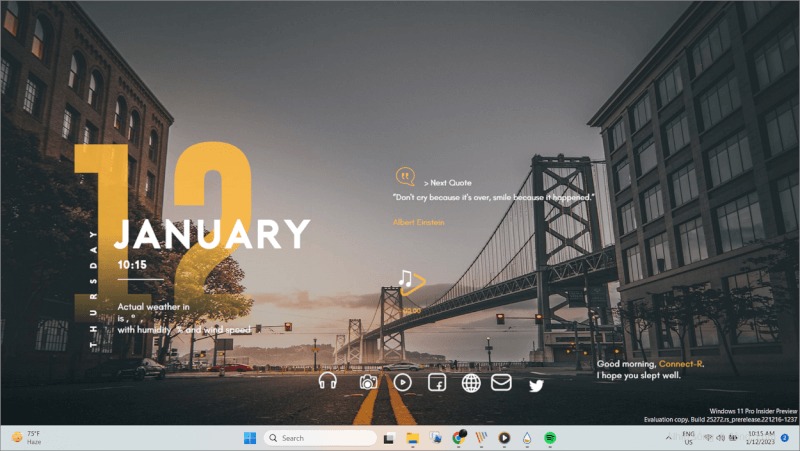9 phương pháp đơn giản để khắc phục lỗi update Windows 11 bị treo 0x800f0922
Windows Update là một quá trình liền mạch và tự động. Tuy nhiên, nhiều khi quá trình tự động này cần sự can thiệp của người dùng do sai sót. Khi nói cụ thể về mã lỗi 0x900f0922, điều đó có nghĩa là máy tính không thể kết nối với máy chủ Windows Update hoặc bạn không có dung lượng trong hệ thống phân vùng dành riêng của mình. Cũng có thể một số file hệ thống đã bị hỏng, một số khung .NET đã bị tắt hoặc dữ liệu bộ đệm bị hỏng.
Mặc dù danh sách này có vẻ mệt mỏi, nhưng lỗi đã được chuyển từ Windows 10 sang Windows 11. Do đó, đây là tài liệu đầy đủ và khá dễ dàng để bạn tự chẩn đoán cũng như khắc phục lỗi bằng các phương pháp được đề cập trong hướng dẫn này. Tuy nhiên, bạn có thể phải thử nhiều phương pháp để loại bỏ hoàn toàn sự cố khỏi hệ thống của mình.
1. Chạy Update Troubleshooter
Bước đầu tiên và quan trọng nhất là chạy trình khắc phục lỗi để đảm bảo không có vấn đề về hệ thống và/hoặc cấu hình với hệ thống.
Trước tiên, hãy vào Start Menu và nhấp vào biểu tượng ô ‘Cài đặt’ để tiếp tục.
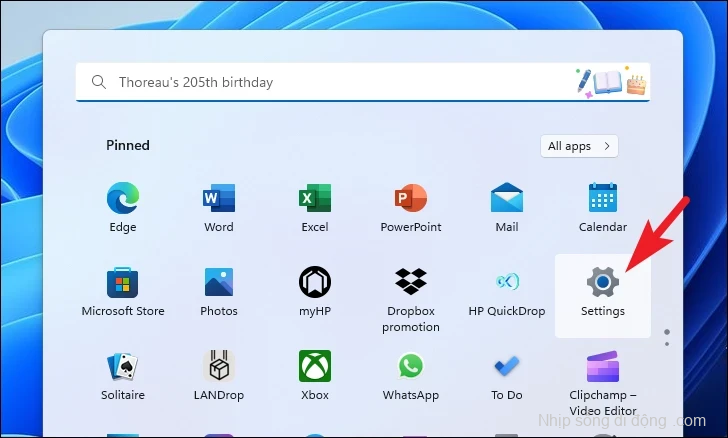
Sau đó, đảm bảo rằng bạn đã chọn tab ‘Hệ thống’ từ thanh bên trái.
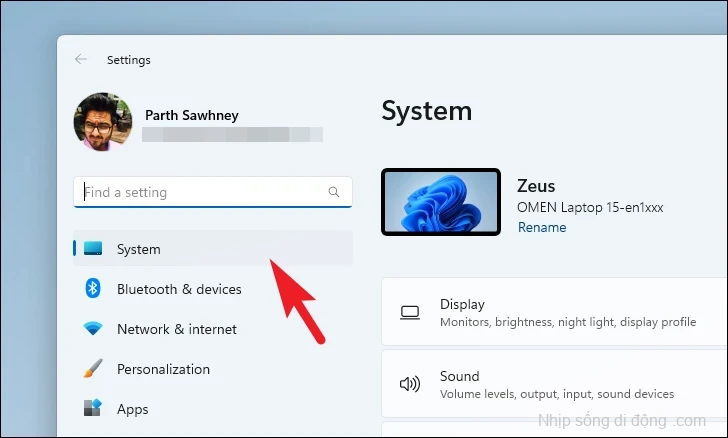
Tiếp theo, từ phần bên phải, nhấp vào ô ‘Khắc phục lỗi’.
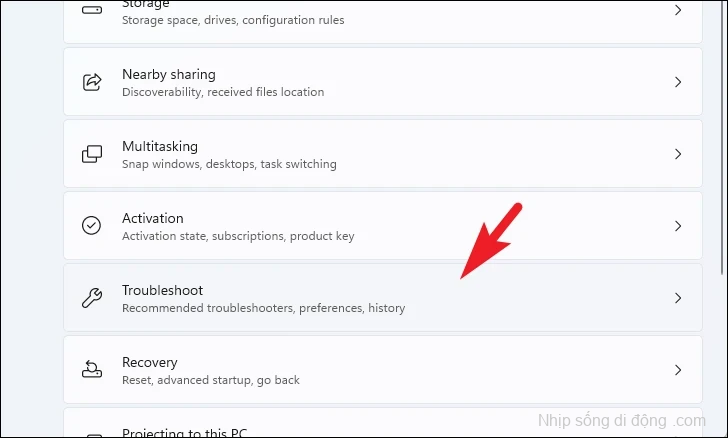
Sau đó, nhấp vào ô ‘Trình khắc phục lỗi khác’ để tiếp tục.
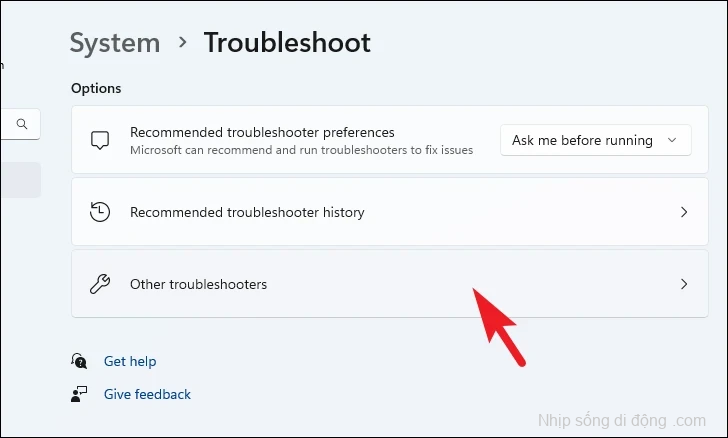
Bây giờ, tìm ô ‘Windows Update’ và nhấp vào nút ‘Run’ để bắt đầu khắc phục lỗi.
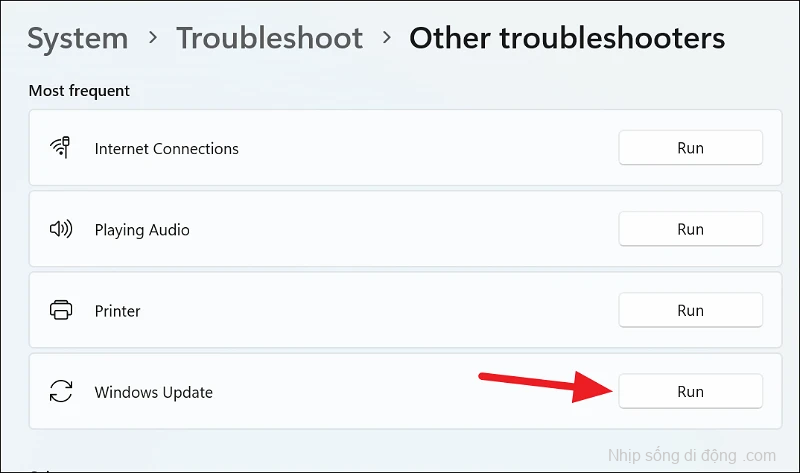
Sau khi khắc phục lỗi hoàn tất, Windows sẽ liệt kê sự cố đã phát hiện và thực hiện các bước cần thiết để khắc phục lỗi. Bạn cũng có thể xem thêm thông tin về sự cố bằng cách nhấp vào tùy chọn ‘Xem thông tin chi tiết’. Hãy thử cập nhật hệ thống ngay bây giờ để xem lỗi đã được khắc phục chưa.
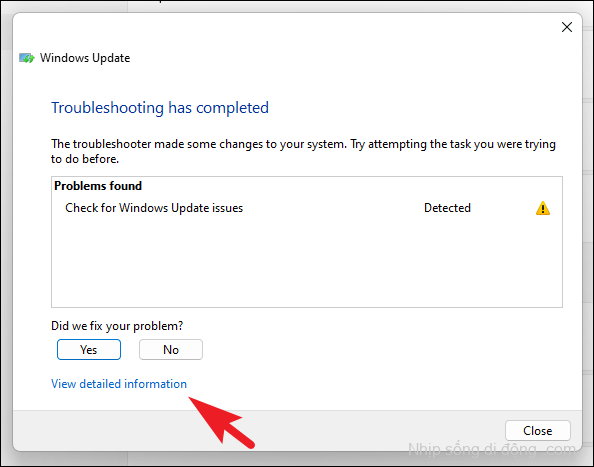
2. Sửa chữa các file hệ thống bị hỏng
Các file hệ thống có thể bị hỏng do cập nhật Windows chưa hoàn tất, gỡ cài đặt ứng dụng bên thứ ba không đúng cách hoặc do virus/phần mềm độc hại. Tuy nhiên, đây là một cách khắc phục dễ dàng bằng cách chạy các công cụ DISM và SFC trên hệ thống.
Đầu tiên, hãy vào Start Menu và nhập Terminal để thực hiện tìm kiếm. Sau đó, từ kết quả tìm kiếm, nhấp chuột phải vào ô ‘Terminal’ và nhấp vào tùy chọn ‘Chạy với tư cách administrator’.

Bây giờ, một cửa sổ UAC (User Account Control) sẽ xuất hiện trên màn hình. Nếu bạn chưa đăng nhập bằng tài khoản administrator, hãy nhập thông tin đăng nhập cho một tài khoản. Nếu không, hãy nhấp vào nút ‘Có’.
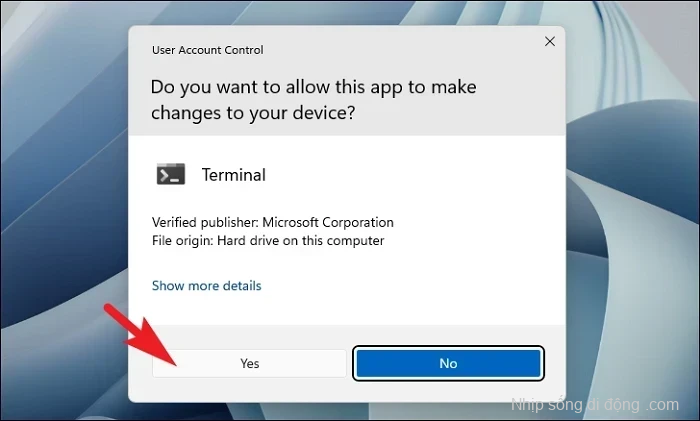
Sau đó, nhấp vào biểu tượng ‘chevron’ (mũi tên hướng xuống) và nhấp vào tùy chọn ‘Command Prompt’.
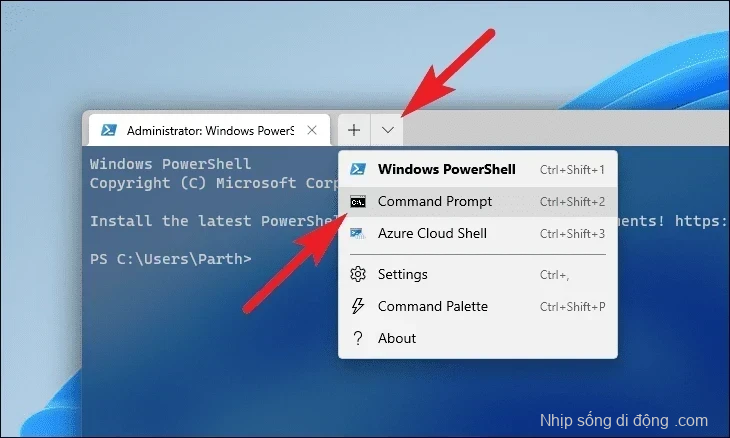
Sau đó, nhập hoặc sao chép + dán lệnh được đề cập bên dưới và nhấn Enter trên bàn phím. Điều này sẽ khôi phục hình ảnh hệ điều hành hiện được cài đặt trên thiết bị.
DISM/ Online/Cleanup-Image/RestoreHealth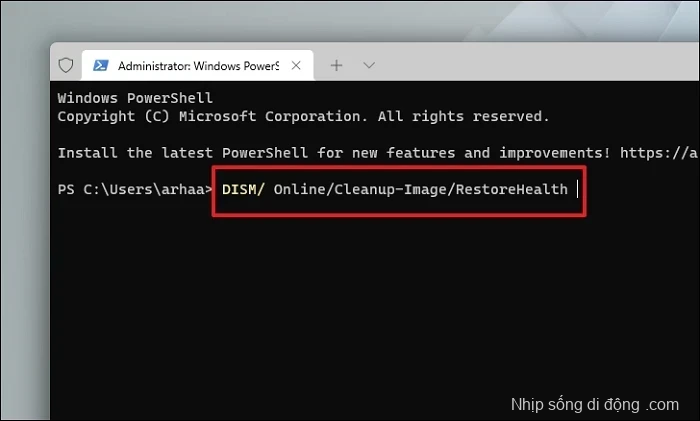
Sau đó, nhập hoặc sao chép + dán lệnh sau để kiểm tra và sửa chữa các file hệ thống trên PC.
SFC /scannow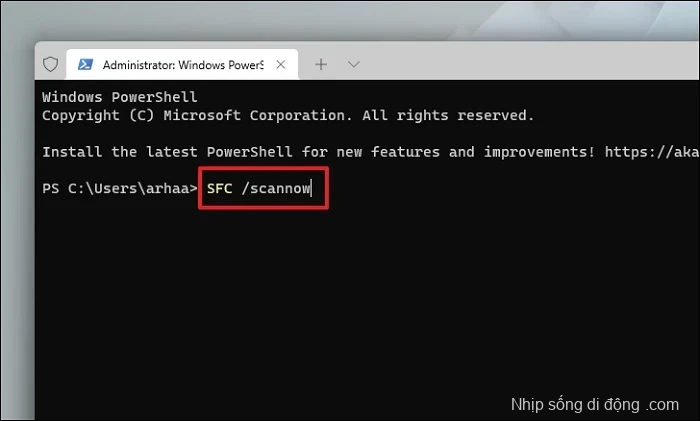
Sau khi chạy các lệnh, hãy đóng Dấu nhắc Lệnh và khởi động lại PC. Sau đó, kiểm tra xem bạn có thể cập nhật PC của mình không.
3. Đặt lại dịch vụ Windows Update
Thông thường, các dịch vụ cập nhật Windows được thiết lập để chạy tự động. Tuy nhiên, đôi khi có thể có một quy trình hoặc ứng dụng của bên thứ ba can thiệp vào dịch vụ và có thể cản trở chức năng của dịch vụ. Trong trường hợp đó, việc khởi động lại dịch vụ theo cách thủ công đơn giản sẽ khắc phục lỗi.
Đầu tiên, hãy vào Start Menu và nhập Terminal để thực hiện tìm kiếm. Sau đó, nhấp chuột phải vào ô Terminal và chọn tùy chọn ‘Chạy với tư cách administrator’.
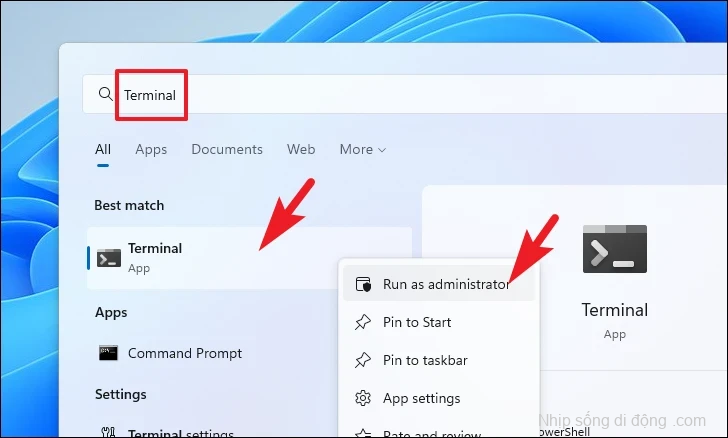
Sau đó, một cửa sổ UAC (Kiểm soát tài khoản người dùng) sẽ xuất hiện trên màn hình. Nhập thông tin đăng nhập của administrator nếu bạn chưa đăng nhập bằng thông tin đăng nhập. Nếu không, hãy nhấp vào nút ‘Có’.
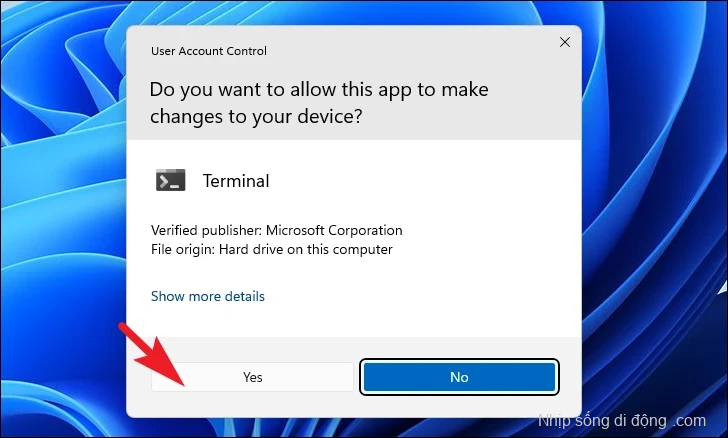
Tiếp theo, nhấp vào biểu tượng ‘chevron’ (mũi tên hướng xuống) rồi chọn biểu tượng ‘Command Prompt’ để tiếp tục. Điều này sẽ mở Command Prompt trong một tab riêng biệt.
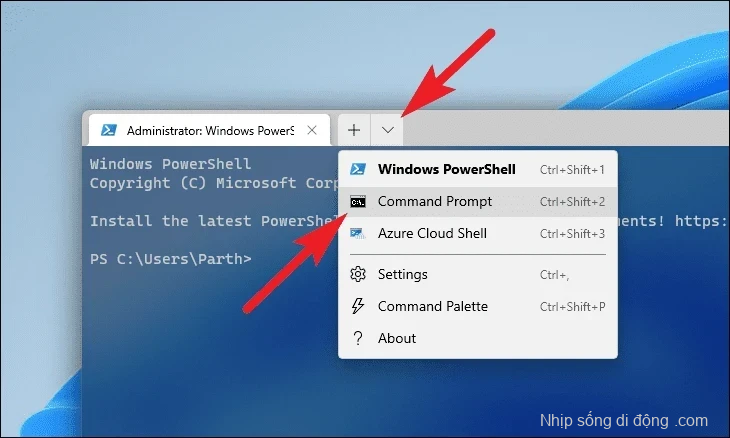
Bây giờ, hãy nhập hoặc sao chép + dán các lệnh được đề cập bên dưới để dừng các dịch vụ cập nhật đang diễn ra. Đảm bảo rằng bạn nhấn Enter sau mỗi lệnh để thực hiện chúng riêng lẻ.
net stop bitsnet stop wuaservnet stop cryptsvc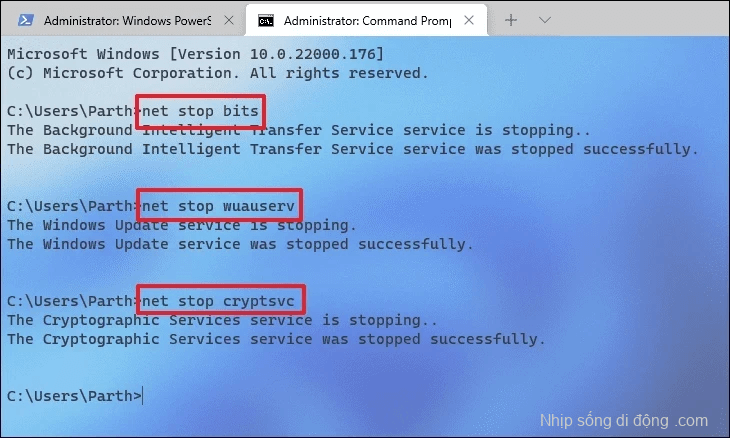
Sau đó, nhấn các phím Windows+ R cùng nhau trên bàn phím để mở tiện ích lệnh Run. Sau đó, nhập hoặc sao chép+dán đường dẫn địa chỉ được đề cập bên dưới và nhấp vào nút ‘OK’ để tiếp tục.
C:\Windows\SoftwareDistribution\DataStore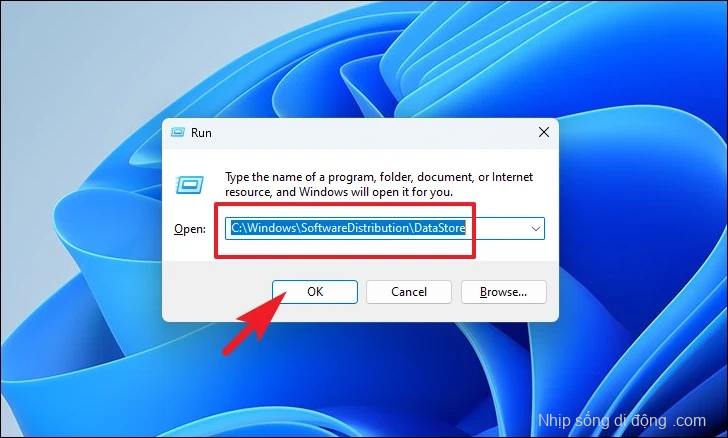
Sau đó, nhấn các phím Ctrl+ A để chọn tất cả các file và thư mục, rồi nhấn các phím Shift+ Delete để xóa vĩnh viễn tất cả các file.
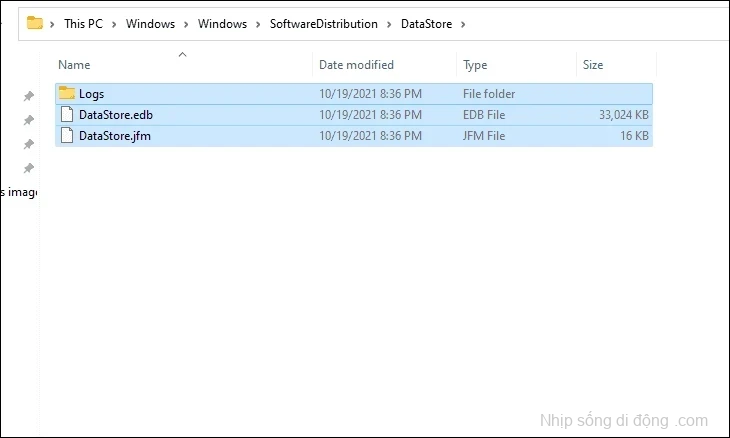
Cuối cùng, quay trở lại cửa sổ Dấu nhắc Lệnh nâng cao, nhập hoặc sao chép + dán từng lệnh sau và nhấn Enter để bắt đầu các dịch vụ bạn đã tắt trước đó.
net start bitsnet start wuaservnet start cryptsvc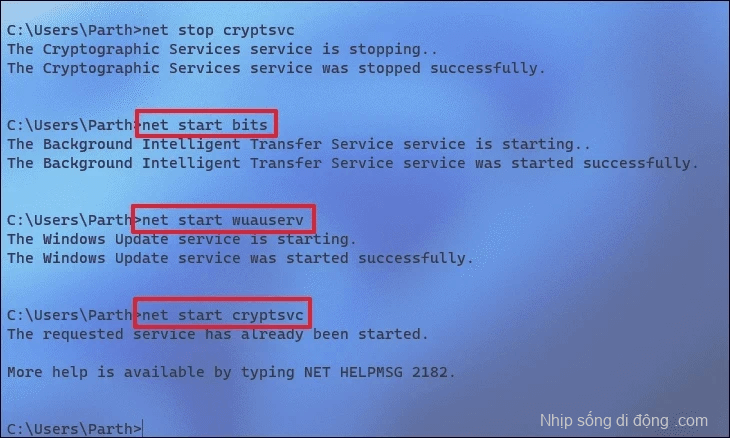
Khi bạn đã thực hiện tất cả các chức năng, hãy khởi động lại PC và kiểm tra xem nó đã giải quyết được sự cố chưa.
4. Kích hoạt lại .NET Framework 3.5
Rất có thể, PC đã cài đặt sẵn phiên bản khung này. Tuy nhiên, kích hoạt lại khung có khả năng giải quyết vấn đề.
Để làm như vậy, hãy vào Start Menu và nhập Tính năng của Windows trong menu để thực hiện tìm kiếm. Sau đó, từ kết quả tìm kiếm, nhấp vào ô ‘Turn Windows Features On or Off’.
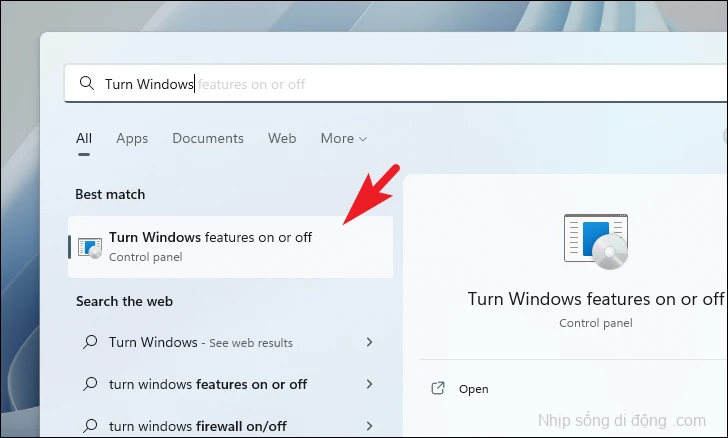
Sau đó, từ cửa sổ mở riêng, tìm tùy chọn ‘.NET Framework 3.5’ và nhấp vào hộp kiểm trước đó để chọn tùy chọn. Sau đó, nhấp vào nút ‘+’ để mở rộng phần.
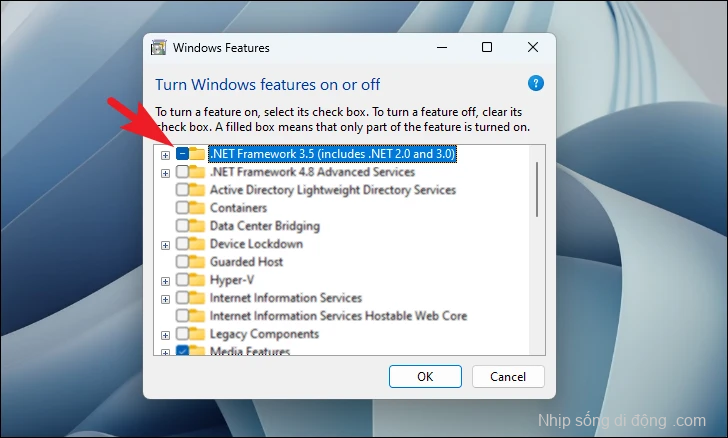
Bây giờ, hãy nhấp vào từng hộp kiểm trước danh sách tùy chọn riêng lẻ trong phần mở rộng. Tương tự, cũng nhấp vào hộp kiểm trước tùy chọn ‘.NET Framework 4.8 Advanced Services’. Bây giờ, nhấp lại vào nút ‘+’ để mở rộng phần này.
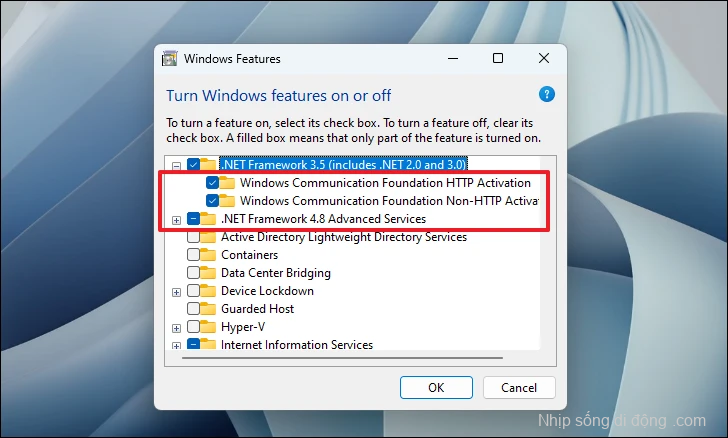
Cuối cùng, chọn tất cả các tùy chọn được liệt kê trong phần mở rộng bằng cách nhấp vào hộp kiểm. Bây giờ, nhấp vào nút ‘OK’ để áp dụng các thay đổi.
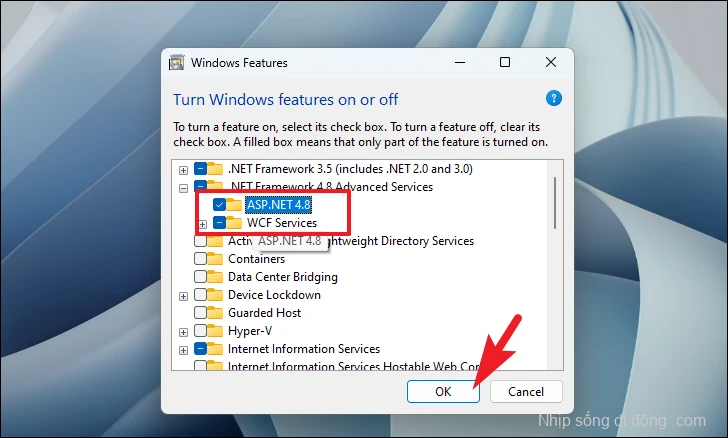
Sau khi tất cả các tính năng được cài đặt trên PC, hãy khởi động lại PC và kiểm tra xem sự cố vẫn tiếp diễn.
5. Đặt lại Update Installer Counter
Nhiều người dùng đã có thể khắc phục lỗi bằng cách đặt lại trình cài đặt PerfCounterInstaller mà Windows Update sử dụng. Khi bộ đếm cơ sở dữ liệu bị hỏng, lỗi có thể phát sinh. Tuy nhiên, có thể dễ dàng khắc phục bằng Command Prompt.
Đầu tiên, hãy vào Start Menu và nhập Terminalđể thực hiện tìm kiếm. Sau đó, từ kết quả tìm kiếm, nhấp chuột phải vào ô ‘Terminal’ và nhấp vào tùy chọn ‘Chạy với tư cách administrator’.
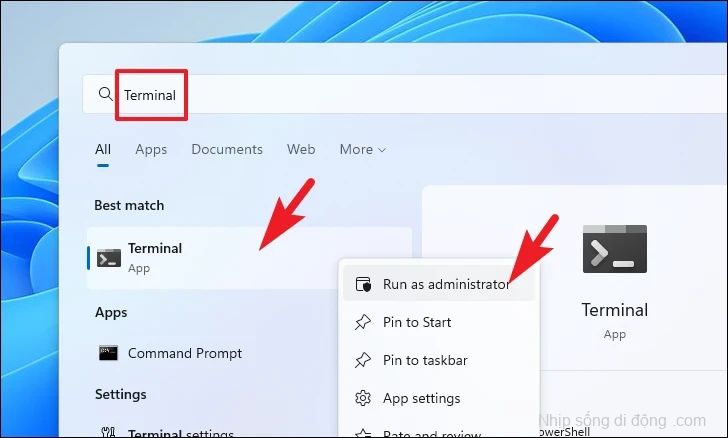
Sau đó, một cửa sổ UAC (Kiểm soát tài khoản người dùng) sẽ xuất hiện trên màn hình. Nhập thông tin đăng nhập cho tài khoản administrator nếu bạn chưa đăng nhập bằng tài khoản đó. Nếu không, hãy nhấp vào nút ‘Có’.
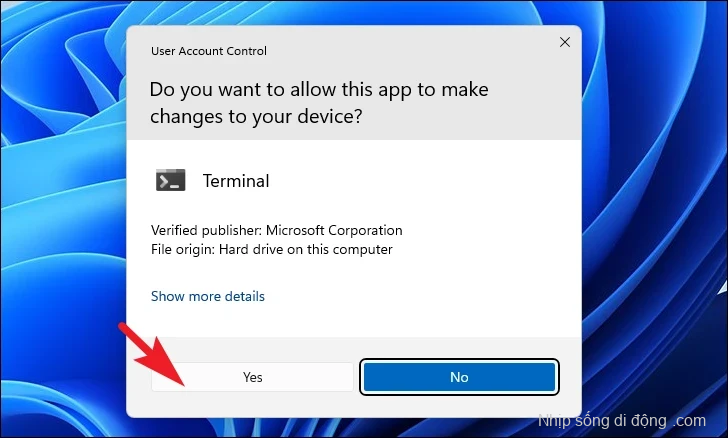
Bây giờ, trên cửa sổ Terminal, nhấp vào chữ V (mũi tên hướng xuống) và chọn tùy chọn ‘Command Prompt’.
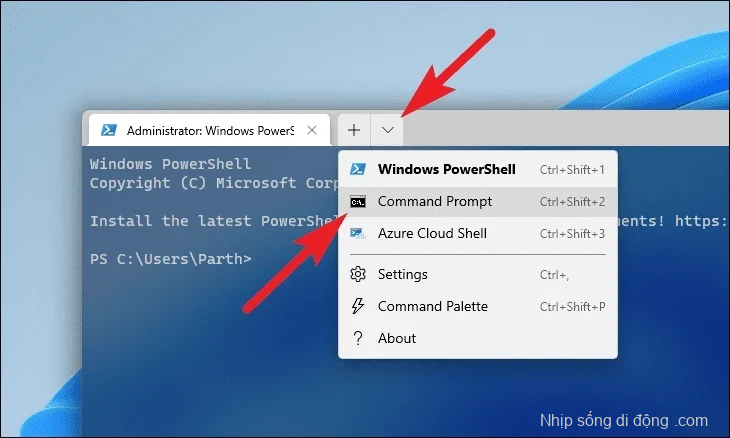
Bây giờ, hãy nhập hoặc sao chép + dán lệnh được đề cập bên dưới và nhấn Enter trên bàn phím để thực thi.
lodctr /R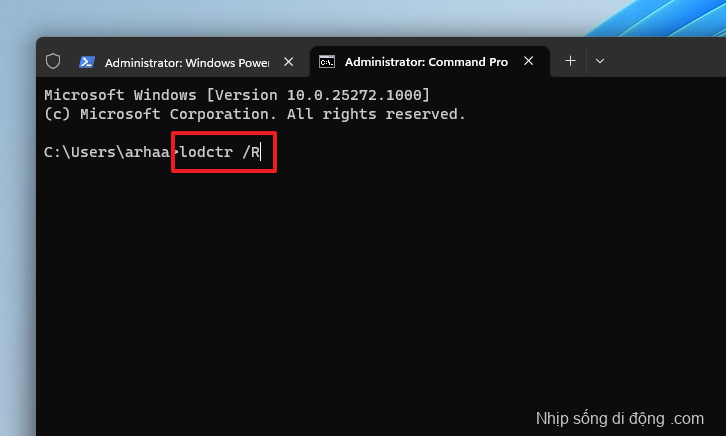
Sau đó, nhập hoặc sao chép + dán lệnh được đề cập bên dưới và nhấn Enter để thực thi.
winmgmt.exe /RESYNCPERF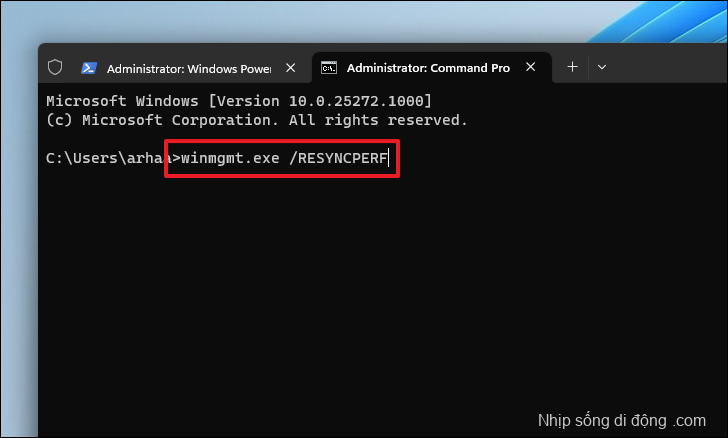
6. Đặt lại Phần mềm quản lý tài nguyên giao dịch
Phần mềm quản lý tài nguyên giao dịch theo dõi tất cả nhật ký cũ và siêu dữ liệu giao dịch. Khả năng này rất hiếm xảy ra nhưng đôi khi việc vượt quá dữ liệu này cũng có thể gây ra sự cố với bản cập nhật.
Đi tới Start Menu và mở cửa sổ ‘Terminal’ nâng cao.
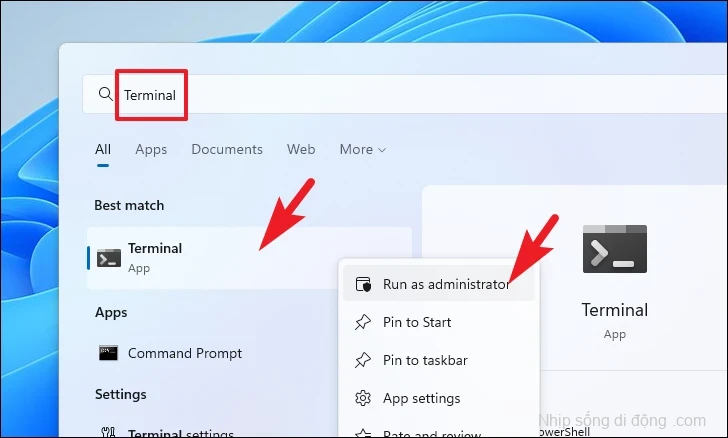
Sau đó, nhấp vào nút ‘Có’ nếu bạn đã đăng nhập bằng tài khoản administrator. Nếu không, hãy cung cấp thông tin xác thực cho một.
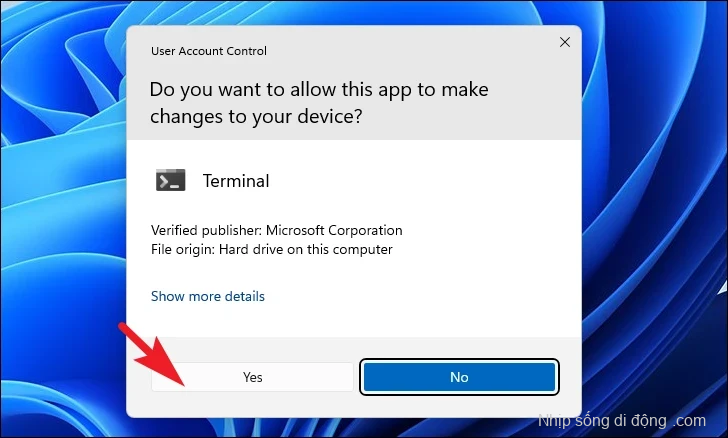
Bây giờ, hãy chuyển đến tab ‘Command Prompt’ bằng cách sử dụng chữ V (mũi tên hướng xuống).
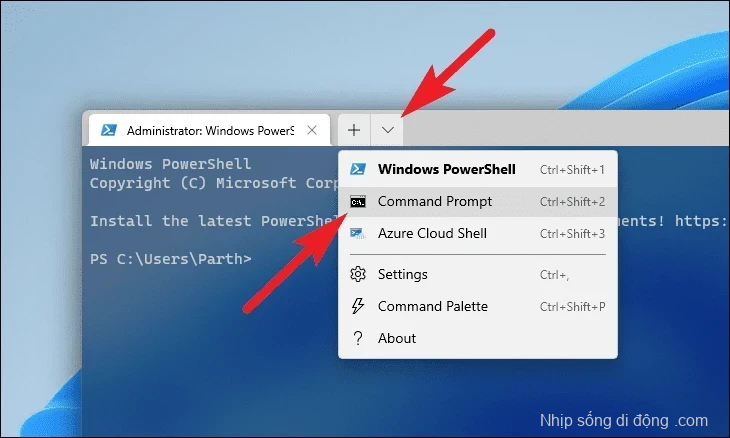
Bây giờ, nhập hoặc sao chép + dán lệnh được đề cập bên dưới và nhấn Enter để thực thi.
fsutil resource setautoreset true c:\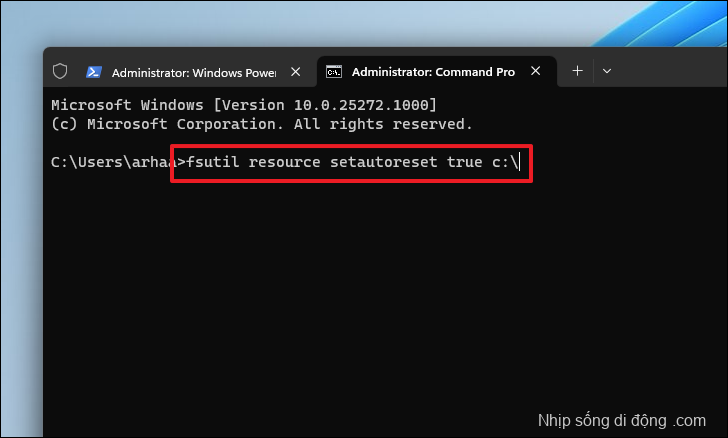
Khi lệnh được thực thi thành công, hãy khởi động lại PC từ Start Menu và kiểm tra xem sự cố đã được giải quyết chưa.
7. Cài đặt bản cập nhật theo cách thủ công
Nếu bạn chưa thành công với các phương pháp được liệt kê cho đến bây giờ, bạn cũng có thể cập nhật PC theo cách thủ công bằng cách tải xuống bản cập nhật từ Trang web Danh mục của Microsoft.
Trước tiên, hãy truy cập trang web Danh mục Microsoft, catalog.update.microsoft.com , sử dụng trình duyệt ưa thích. Sau đó, nhập số KB (Cơ sở tri thức) của bản cập nhật mà bạn muốn tải xuống vào thanh ‘Tìm kiếm’ và nhấn Enter trên bàn phím.

Bây giờ, từ danh sách kết quả tìm kiếm, hãy nhấp vào tùy chọn có hậu tố ‘Hệ thống dựa trên x64’.
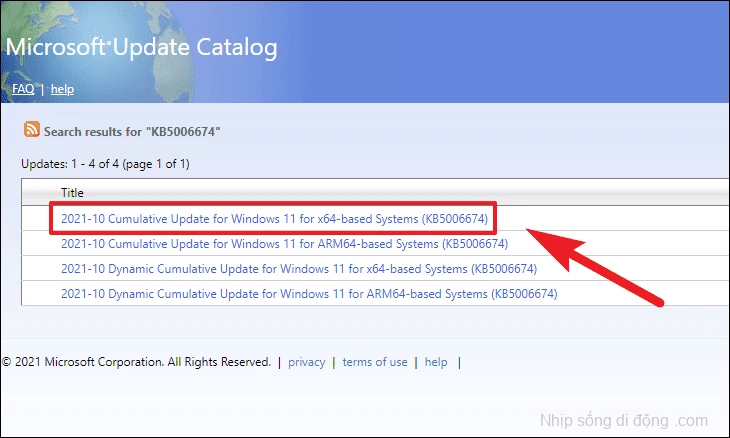
Sau đó, bạn có thể kiểm tra Hệ điều hành được hỗ trợ, chi tiết gói và tài nguyên cài đặt cho bản cập nhật.
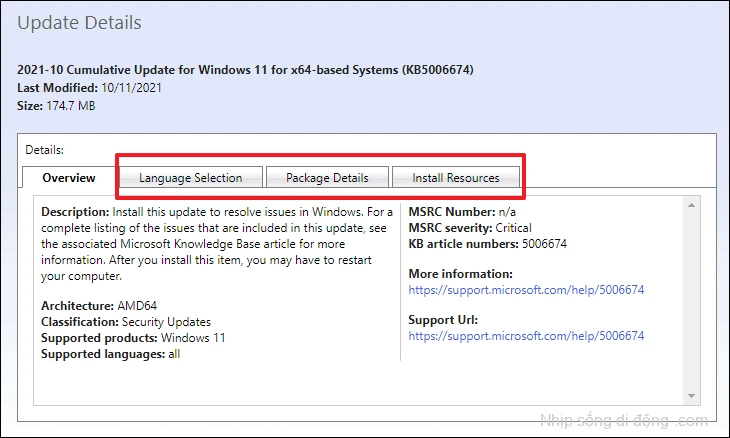
Sau khi được xác định, hãy chuyển đến trang trước của trang web và nhấp vào nút ‘Tải xuống’. Thao tác này sẽ mở một cửa sổ trình duyệt riêng trên màn hình.
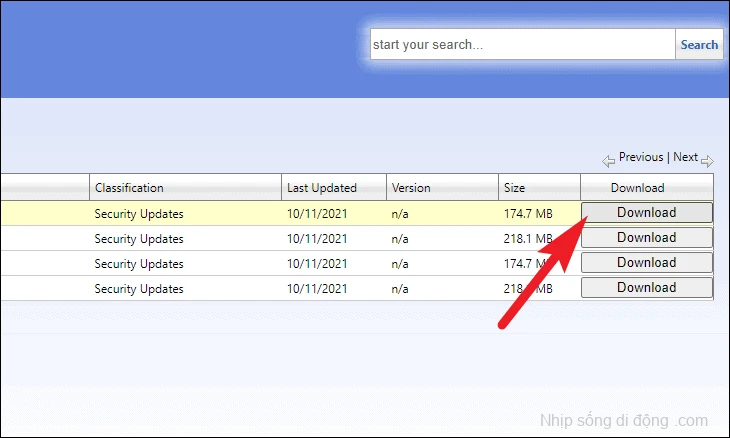
Sau đó, nhấp chuột phải vào liên kết được hiển thị rồi chọn tùy chọn ‘Lưu liên kết dưới dạng..’.

Bây giờ, chọn một thư mục mong muốn bằng File Explorer và nhấp vào nút ‘Lưu’.
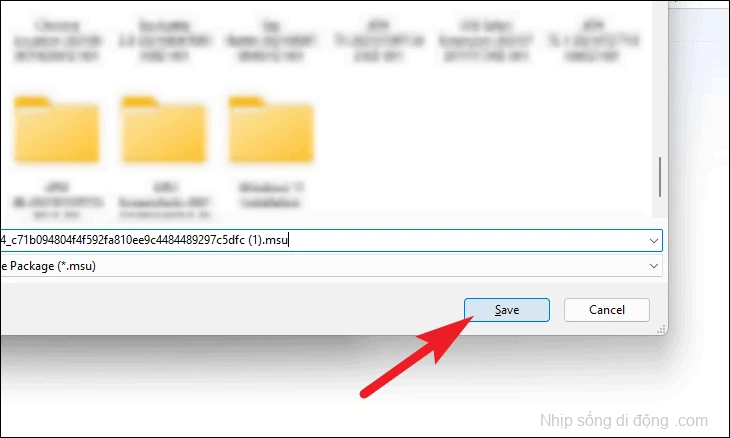
Sau khi tải xuống, hãy chuyển đến thư mục tải xuống và nhấp đúp vào gói để chạy trình cài đặt.
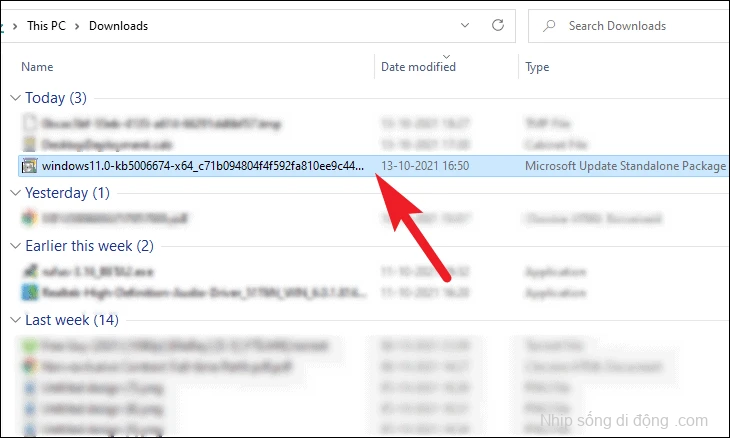
Trình cài đặt độc lập sau đó sẽ chuẩn bị hệ thống. Khi bản cập nhật đã sẵn sàng để cài đặt, một lời nhắc sẽ xuất hiện trên màn hình. Nhấp vào nút ‘Có’ để tiếp tục.
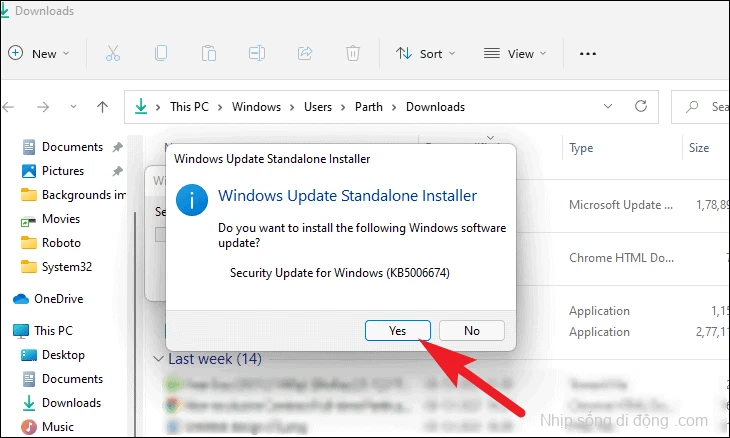
Gói cập nhật sẽ mất vài phút để cài đặt.
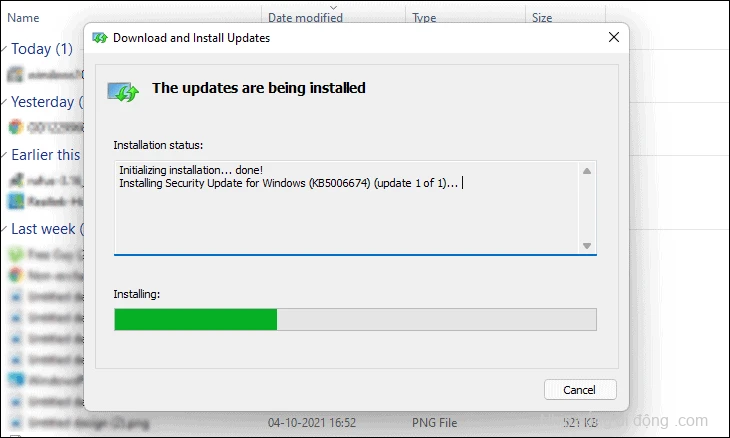
Sau khi gói được cài đặt, hãy khởi động lại PC và kiểm tra xem PC có được cập nhật hay không.
8. Kích hoạt the App Readiness Service
Mặc dù App Readiness service thường xử lý các ứng dụng Windows Store và giữ cho các ứng dụng luôn sẵn sàng khi bạn đăng nhập vào PC lần đầu tiên, dịch vụ này cũng có thể can thiệp vào Windows Update do lỗi.
Trước tiên, hãy vào Start Menu và nhập Dịch vụ để thực hiện tìm kiếm. Sau đó, từ kết quả tìm kiếm, hãy nhấp vào ô ‘Services.
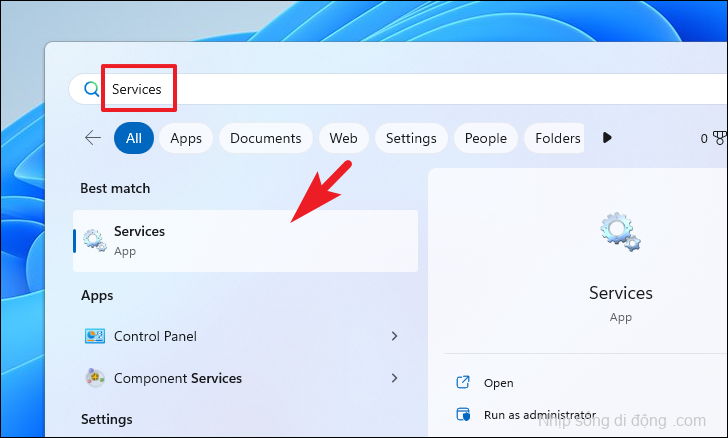
Sau đó, tìm dịch vụ ‘App Readiness’ từ danh sách và nhấp đúp vào dịch vụ đó để mở thuộc tính.
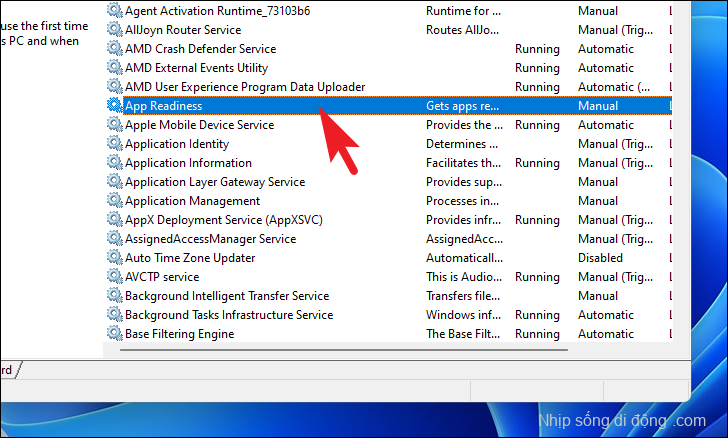
Sau đó, nhấp vào menu thả xuống theo tùy chọn ‘Loại khởi động’ và chọn tùy chọn ‘Thủ công’. Sau đó, nhấp vào nút ‘Áp dụng’ và ‘OK’ để áp dụng các thay đổi.
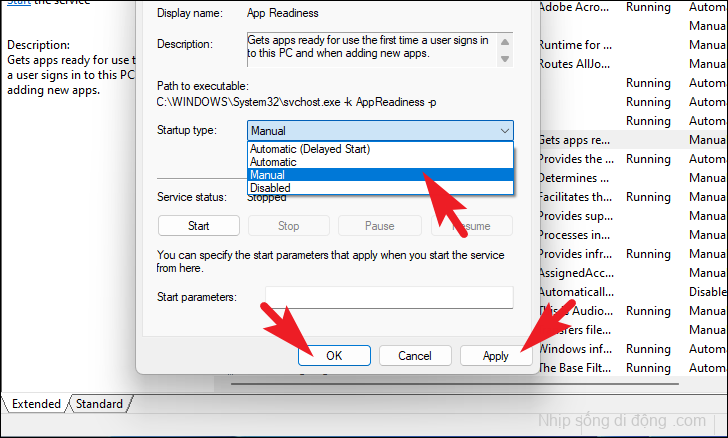
Sau khi hoàn tất, hãy khởi động lại PC từ Start Menu và kiểm tra xem sự cố vẫn tiếp diễn.
9. Đặt lại PC
Trong trường hợp không có phương pháp nào có thể khắc phục lỗi trên PC, biện pháp cuối cùng là đặt lại PC để loại bỏ mọi sự cố tiềm ẩn. Rất may, bạn sẽ không bị mất các file và thư mục cá nhân của mình. Tuy nhiên, đặt lại PC sẽ xóa tất cả các chương trình mà bạn đã cài đặt và cũng đưa tất cả các cài đặt về cấu hình mặc định của chúng.
Để đặt lại PC, hãy chuyển đến Start Menu và nhấp vào ô ‘Cài đặt’ hiện trong phần ‘Đã ghim’ hoặc nhập Cài đặt trong menu tìm kiếm.
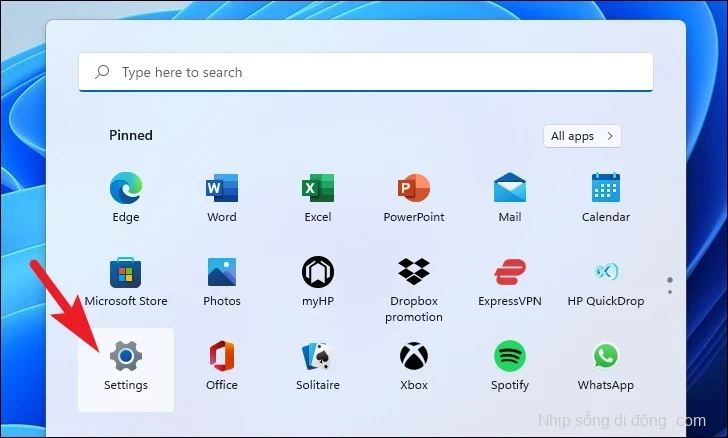
Sau đó, từ cửa sổ Cài đặt, đảm bảo rằng bạn đang ở trên tab ‘Hệ thống’ ở thanh bên trái.
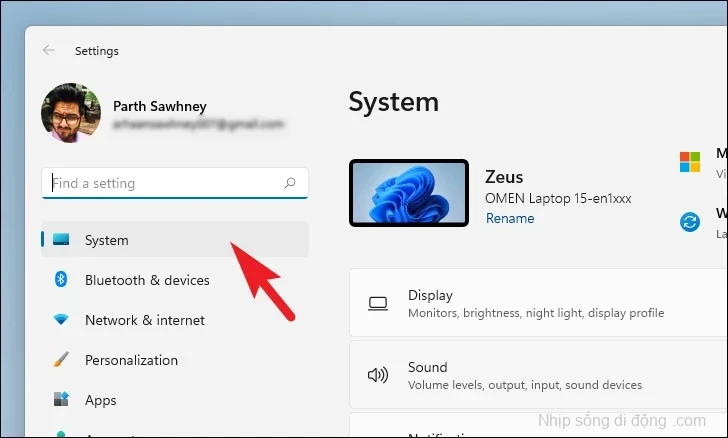
Sau đó, từ phần bên phải của cửa sổ, cuộn xuống và nhấp vào ô ‘Phục hồi’ để tiếp tục.
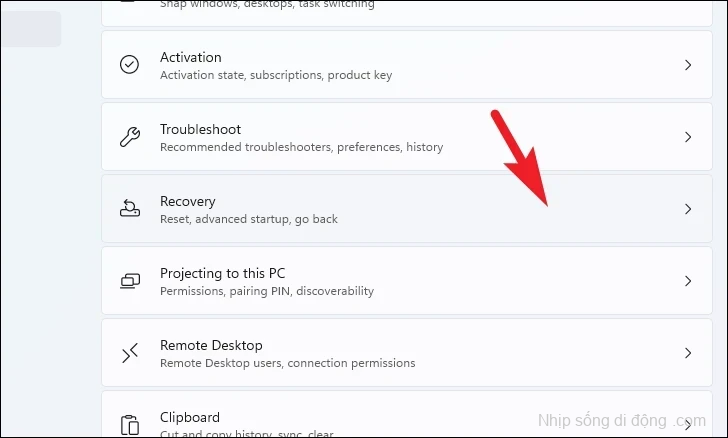
Sau đó, trên màn hình cài đặt ‘Phục hồi’, tìm ô ‘Đặt lại PC này’ và nhấp vào nút ‘Đặt lại PC’ hiện ở cạnh ngoài cùng bên phải của ô. Một cửa sổ riêng sẽ mở ra trên màn hình.
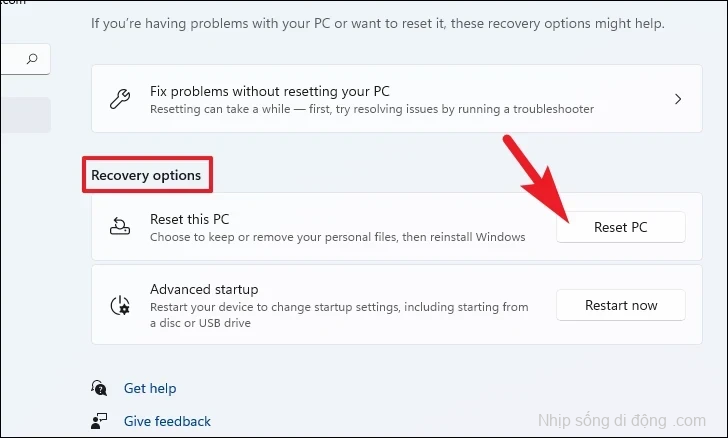
Bây giờ, hãy nhấp vào ô ‘Giữ file của tôi’ từ cửa sổ đã mở. Trong trường hợp bạn cũng muốn xóa tất cả các file cá nhân của mình khi đặt lại, hãy nhấp vào tùy chọn ‘Xóa mọi thứ’.
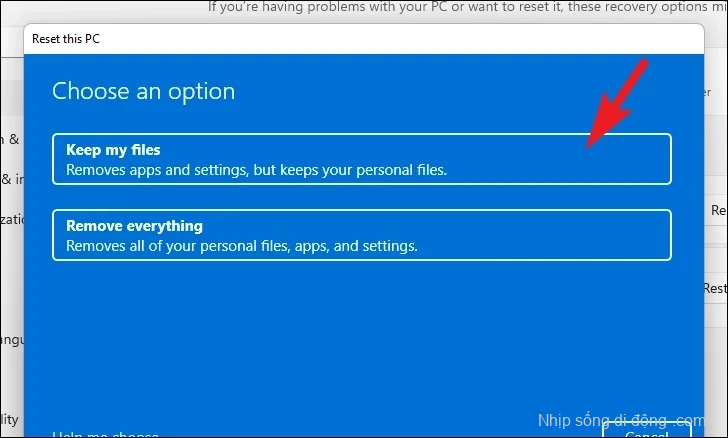
Trên màn hình tiếp theo, hãy chọn phương pháp cài đặt lại hệ điều hành trên máy. Vì có thể có sự cố với bản sao đã có trên hệ thống, chúng tôi khuyên bạn nên nhấp vào tùy chọn ‘Tải xuống trên đám mây’ nhưng điều đó hoàn toàn phụ thuộc vào bạn.
Lưu ý: ‘Tải xuống trên đám mây’ sẽ yêu cầu kết nối internet đang hoạt động và sẽ tiêu tốn tối đa 4 GB dữ liệu.
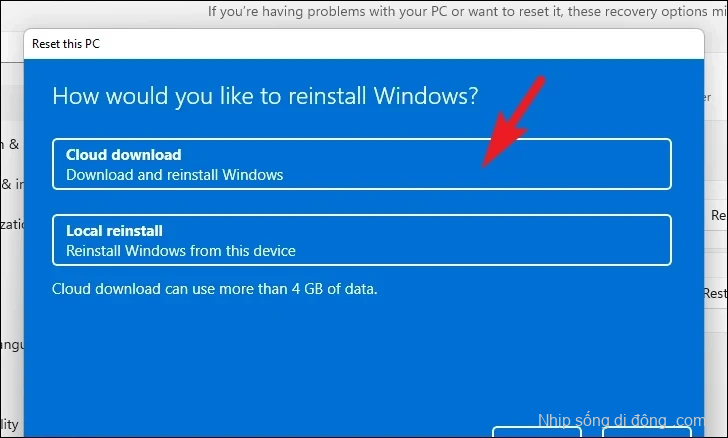
Sau đó, Windows sẽ liệt kê các cài đặt mà bạn đã chọn. Trong trường hợp bạn muốn thay đổi bất kỳ thứ gì, hãy nhấp vào tùy chọn ‘Thay đổi cài đặt’ để tiếp tục.
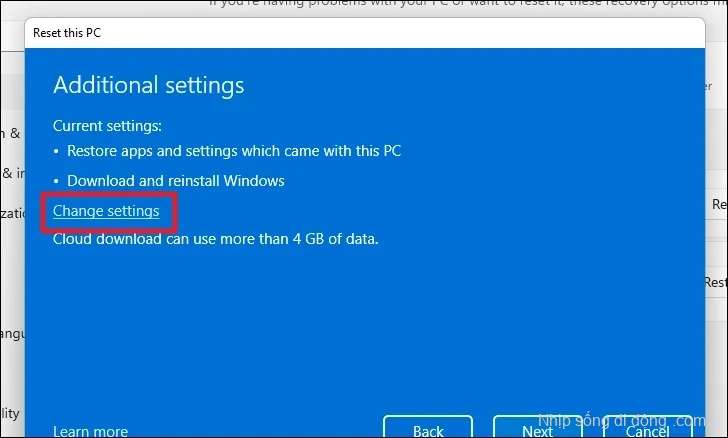
Nếu chọn thay đổi cài đặt, bạn có thể định cấu hình các cài đặt sau trên màn hình tiếp theo: khôi phục ứng dụng và cài đặt, chuyển từ tải xuống Đám mây sang cài đặt cục bộ và xóa file khỏi tất cả các ổ đĩa. Sau khi điều chỉnh theo sở thích, nhấp vào nút ‘Xác nhận’ để tiếp tục.
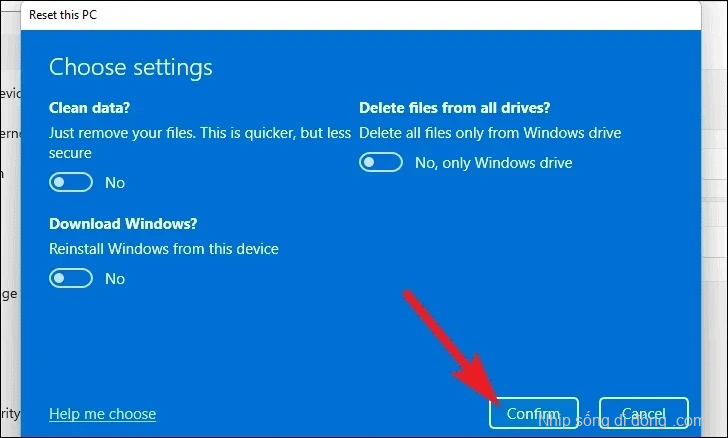
Sau đó, từ cửa sổ chính, nhấp vào nút ‘Tiếp theo’ để tiếp tục.

Trong trường hợp PC được cập nhật gần đây, bạn sẽ nhận được một thông báo trên màn hình cho biết rằng bạn sẽ có thể quay lại sau khi đặt lại PC. Để tiếp tục, nhấp vào nút ‘Tiếp theo’.
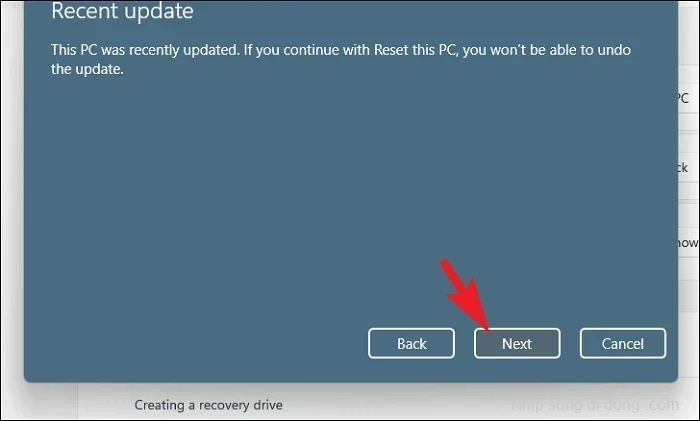
Sau đó, Windows sẽ liệt kê tất cả các tác động mà việc đặt lại PC sẽ có đối với hệ thống. Đọc chúng cẩn thận và nhấp vào ‘Đặt lại’ để bắt đầu quá trình đặt lại.
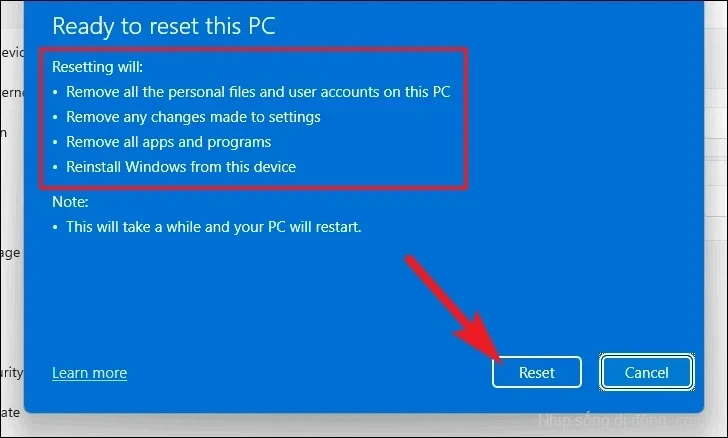
Sau khi PC được đặt lại, bạn sẽ có thể cập nhật PC của mình.
Không thể cập nhật PC có thể là một vấn đề khó chịu. Hy vọng rằng, bằng cách sử dụng các phương pháp được đề cập ở trên, bạn có thể giải quyết sự cố trên hệ thống Windows 11 của mình.