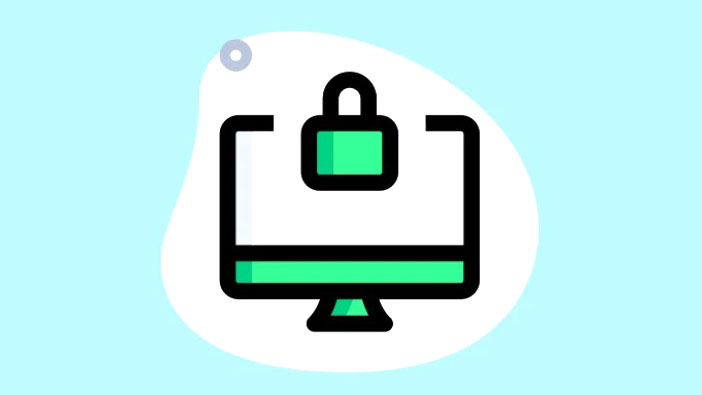Windows 11 hiện có một biện pháp bảo mật chống lại các cuộc tấn công dò mật khẩu brute-force là tự động khóa tài khoản trong 10 phút. Vì vậy, nếu ai đó liên tục nhập sai mật khẩu, tài khoản sẽ tự động khóa sau một số lần nhập sai được xác định trước. Nó cũng cho phép administrator của hệ thống khóa tài khoản người dùng trong một khoảng thời gian cụ thể thay vì 10 phút được xác định trước.
Administrator có thể chọn chỉ định khoảng thời gian từ 1 đến 99.999 phút sau đó tài khoản sẽ được tự động mở khóa hoặc họ có thể đặt khóa thủ công. Với khóa thủ công, tài khoản sẽ vẫn bị khóa cho đến khi administrator mở khóa rõ ràng.
May mắn thay, thật dễ dàng để định cấu hình thời lượng theo yêu cầu của bạn bằng Local Security Policy hoặc Command Prompt.
Tăng giảm thời gian khóa đăng nhập bằng LSP
Local Security Policy là một công cụ được tích hợp sẵn cho người dùng Bảng điều khiển quản lý của Microsoft. Và việc thay đổi thời hạn khóa tài khoản bằng Local Security Policy là một quá trình rất đơn giản.
Đầu tiên, hãy vào Start Menu và gõ Local Security để thực hiện tìm kiếm. Sau đó, nhấp vào ô ‘Local Security Policy’ để tiếp tục.
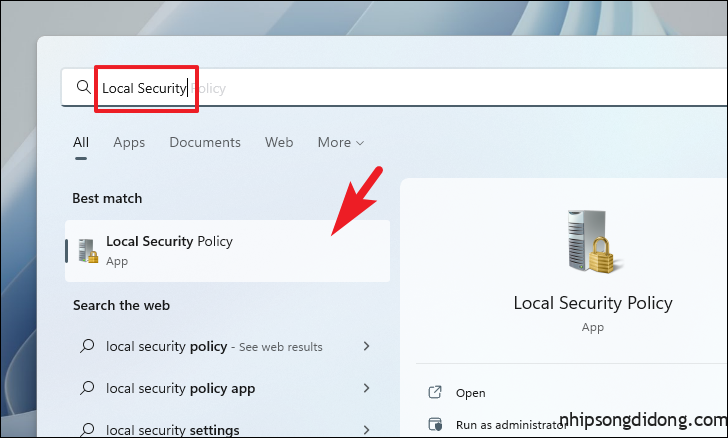
Bây giờ, hãy nhấp đúp vào thư mục ‘Account Policies’ và sau đó nhấp vào thư mục ‘Account Lockout Policy’.
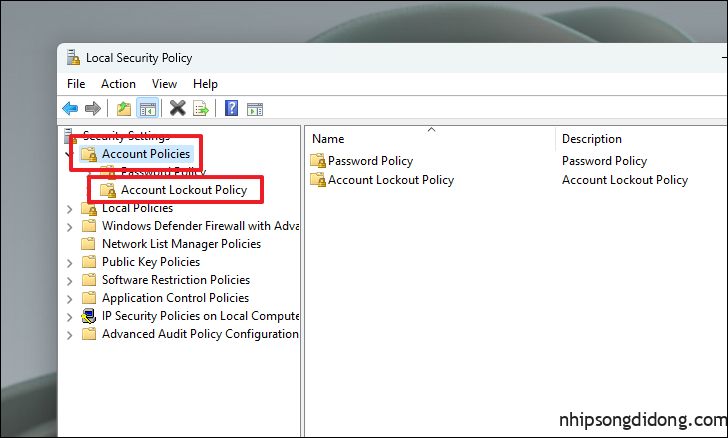
Sau đó, từ phần bên phải, hãy nhấp đúp vào chính sách ‘Account lockout duration’.
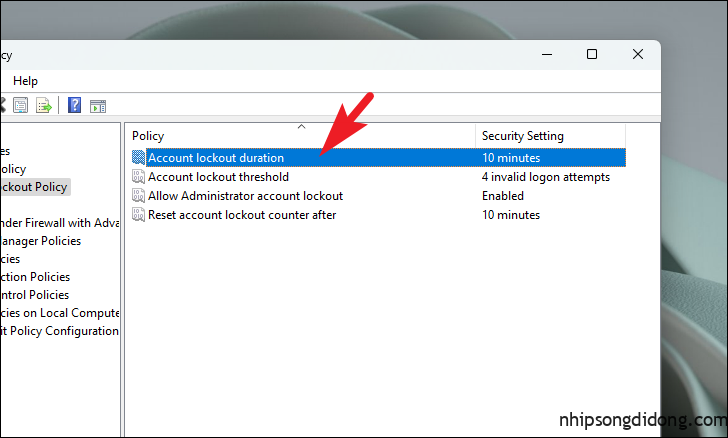
Sau đó, nhập giá trị số từ 1 đến 99999 (tính bằng phút) rồi nhấp vào nút ‘Apply’ và ‘OK’ để xác nhận và đóng cửa sổ. Nếu bạn đặt giá trị thành 0, tài khoản sẽ bị khóa cho đến khi bạn mở khóa rõ ràng.
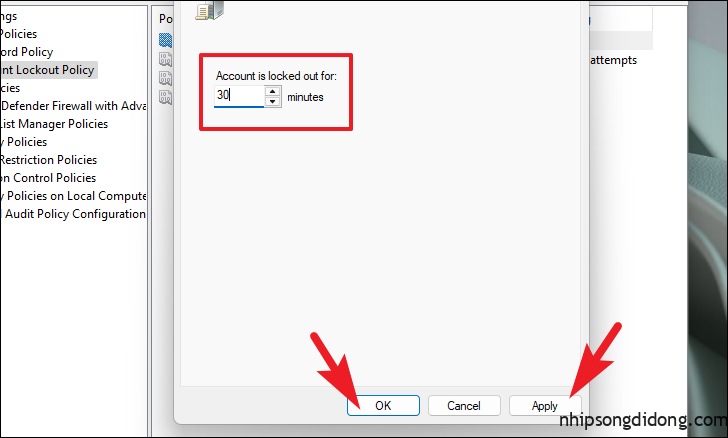
Nếu trường thay đổi thời lượng chuyển sang màu xám, hãy đảm bảo bạn đã xác định chính sách ‘Account lockout threshold’ và giá trị lớn hơn 0.
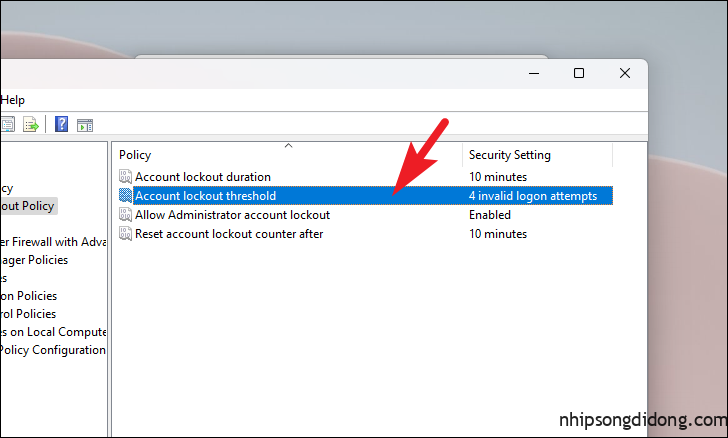
Vậy là xong, bạn đã đặt thành công thời hạn khóa tài khoản trên hệ thống Windows của mình.
Tăng giảm thời gian khóa đăng nhập bằng Windows Terminal
Trong trường hợp bạn không muốn thay đổi thời hạn khóa tài khoản bằng công cụ bảo mật cục bộ, bạn cũng có thể định cấu hình nó bằng ứng dụng Windows Terminal.
Đầu tiên, hãy vào Start Menu và gõ Terminal để thực hiện tìm kiếm. Sau đó, từ kết quả tìm kiếm, nhấp chuột phải vào ô ‘Terminal’ và nhấp vào tùy chọn ‘Chạy với tư cách administrator’.
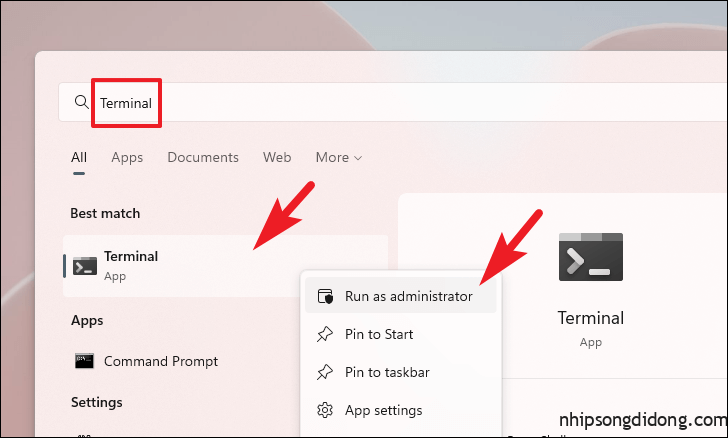
Bây giờ, một cửa sổ UAC sẽ xuất hiện trên màn hình của bạn. Nếu bạn chưa đăng nhập bằng tài khoản quản trị, hãy nhập thông tin đăng nhập cho một tài khoản. Nếu không, hãy nhấp vào nút ‘Có’ để tiếp tục.
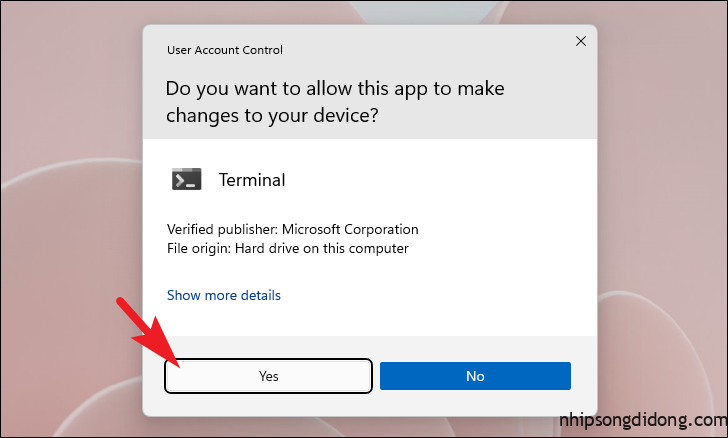
Sau đó, nhập hoặc sao chép + dán lệnh được đề cập bên dưới và nhấn Enterđể tiếp tục. Điều này sẽ hiển thị ngưỡng khóa tài khoản hiện tại.
net accounts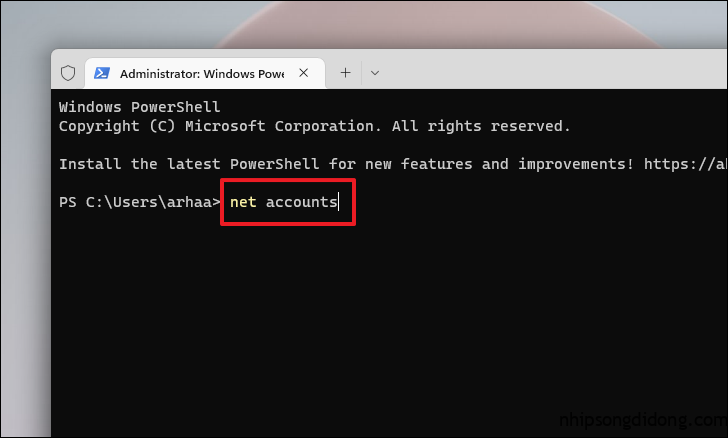
Sau đó, nhập hoặc sao chép + dán lệnh sau và nhấn Enterđể thay đổi thời hạn khóa tài khoản trên hệ thống của bạn.
net accounts/ lockout duration:<number>Lưu ý: Thay thế trình giữ chỗ <number> bằng một giá trị số thực tế từ 1 đến 99999. Giá trị đã nhập sẽ tính bằng phút và tài khoản sẽ tự động được mở khóa sau khi thời gian đã nhập trôi qua. Nhập 0 sẽ đưa tài khoản vào trạng thái khóa thủ công.
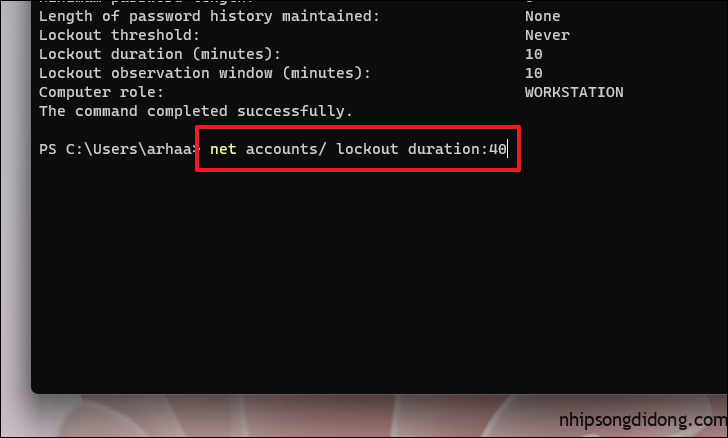
Và đó là nó. Bạn đã thay đổi thành công thời hạn khóa tài khoản trên hệ thống của mình. Thông thường, Microsoft đề xuất giữ thời lượng khoảng 15 phút để ngăn chặn những người dùng độc hại có thể đang cố gắng xâm nhập vào hệ thống bằng cách sử dụng thử và sửa lỗi trên mật khẩu hệ thống.