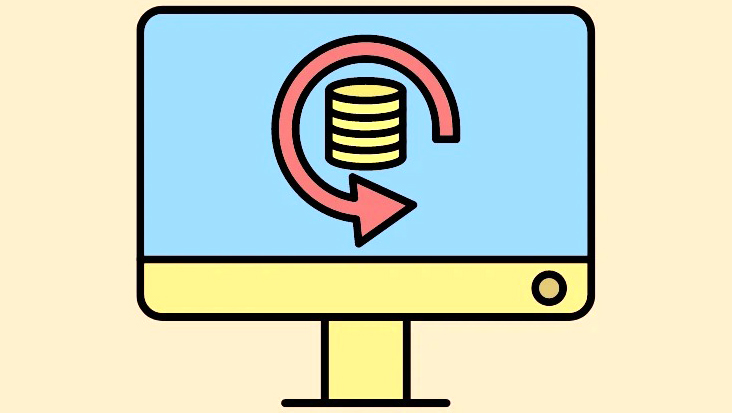Nhanh chóng tạo ổ USB Recovery khôi phục lại hệ thống Windows 11 để sử dụng tại thời điểm bạn gặp sự cố hoặc lỗi không mong muốn trên PC của mình.
Bạn nên sử dụng ổ USB để khôi phục nếu PC của bạn gặp bất kỳ lỗi phần cứng hoặc các vấn đề phần mềm lớn. Trong những trường hợp như vậy, ổ đĩa khôi phục sẽ giúp bạn khởi động lại PC của mình.
Hãy nhớ rằng ổ đĩa khôi phục sẽ không sao lưu bất kỳ file cá nhân và ứng dụng của bên thứ ba nào mà bạn có thể đã cài đặt trên máy tính của mình. Nó chỉ sao lưu các ứng dụng được tải sẵn trên máy tính của bạn.
Thêm vào đó, bạn cũng muốn thường xuyên tạo lại ổ đĩa khôi phục vì PC Windows của bạn được cập nhật định kỳ cho các bản vá bảo mật và các bản dựng mới của hệ điều hành. Chúng tôi khuyên bạn nên tạo lại ổ đĩa khôi phục hàng năm.
Lưu ý: Bạn sẽ cần một ổ USB có ít nhất 16 GB dung lượng để tạo USB Recovery.
Tạo USB Recovery từ bảng điều khiển
Tạo ổ USB là một trong những quy trình đơn giản nhất trong Windows. Bạn thậm chí không cần phải lướt qua các menu hoặc gõ các lệnh phức tạp trong Command Prompt. Bạn chỉ cần bắt đầu tìm kiếm nó và bắt đầu tạo một cái ngay lập tức.
Đầu tiên, hãy vào Start Menu và nhập Control để thực hiện tìm kiếm. Sau đó, nhấp vào ô ‘Bảng điều khiển’ để tiếp tục.

Nhấp vào ô ‘Khôi phục’ từ lưới các tùy chọn.
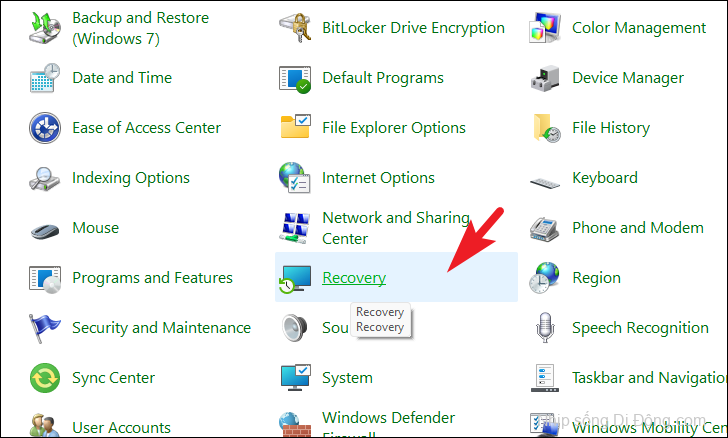
Tiếp theo, nhấp vào tùy chọn ‘Tạo ổ đĩa khôi phục’ để tiếp tục. Thao tác này sẽ mở ra một cửa sổ khác trên màn hình của bạn.

Bây giờ, một cửa sổ UAC sẽ xuất hiện trên màn hình của bạn. Nếu bạn chưa đăng nhập bằng tài khoản quản trị, hãy nhập thông tin đăng nhập cho một tài khoản. Nếu không, hãy nhấp vào nút ‘Có’ để tiếp tục.

Sau đó, nhấp vào hộp kiểm trước tùy chọn ‘Sao lưu file hệ thống vào ổ đĩa khôi phục’ và sau đó nhấp vào nút ‘Tiếp theo’.
Lưu ý: Vui lòng cắm ổ USB có dung lượng 32 GB trở lên trước khi chuyển sang bước tiếp theo.

Bây giờ, Windows sẽ liệt kê tất cả các ổ USB có sẵn có thể được sử dụng để khôi phục. Nhấp vào ổ đĩa bạn muốn chọn và sau đó nhấp vào nút ‘Tiếp theo’.

Sau đó, Windows sẽ đưa ra cảnh báo rằng tất cả các file và thư mục trên ổ đĩa sẽ bị xóa vĩnh viễn. Đọc kỹ thông tin trước khi thực hiện. Khi bạn đã sẵn sàng, hãy nhấp vào nút ‘Tạo’ để bắt đầu quá trình. Có thể mất từ vài phút đến hàng giờ, tùy thuộc vào hệ thống của bạn.

Làm đi. Bạn đã tạo thành công ổ đĩa khôi phục Windows 11 USB mà bạn có thể sử dụng bất cứ khi nào bạn gặp sự cố lớn với máy tính của mình.
Cách sử dụng USB Recovery Windows 11
Việc sử dụng ổ đĩa khôi phục Windows 11 cũng diễn ra suôn sẻ như vậy. Ngay cả khi bạn không thể khởi động PC của mình, bạn chỉ cần khởi động bằng ổ đĩa khôi phục mà bạn đã tạo trước đó.
Bây giờ, trong khi khởi động PC lên, hãy nhấn phím F12 hoặc Del trên bàn phím để vào menu khởi động. Bạn cũng có thể tham khảo sách hướng dẫn của nhà sản xuất để tìm hiểu phím menu khởi động cho máy tính của mình.
Sau đó, sử dụng phím Mũi tên để chọn ‘Thiết bị USB’ từ BIOS rồi sử dụng Phím cách hoặc phím Enter để chọn và khởi động từ ổ đĩa.

Sau đó, nhấp vào ô ‘Khôi phục từ ổ đĩa’ để tiếp tục.
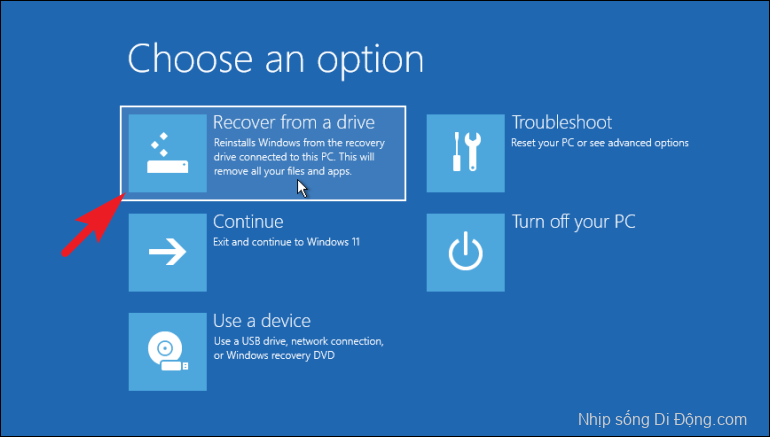
Tiếp theo, bạn có thể chọn ‘Chỉ xóa file của bạn’ hoặc bạn cũng có thể xóa hoàn toàn ổ đĩa bằng tùy chọn “Xóa hoàn toàn ổ đĩa”. Nếu bạn sử dụng tùy chọn ‘Dọn dẹp hoàn toàn ổ đĩa’, bạn sẽ không thể khôi phục dữ liệu của mình.
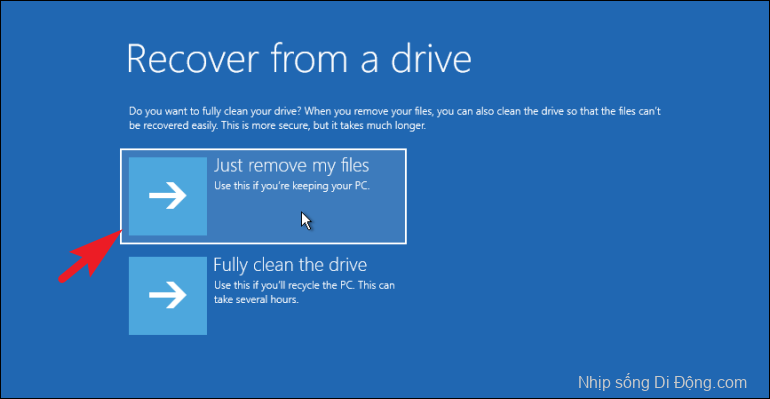
Bây giờ, Windows sẽ liệt kê cấu hình hiện tại và tác động của việc khôi phục bằng cách sử dụng ổ đĩa khôi phục. Đọc kỹ thông tin và nhấp vào nút ‘Khôi phục’ để bắt đầu quá trình.
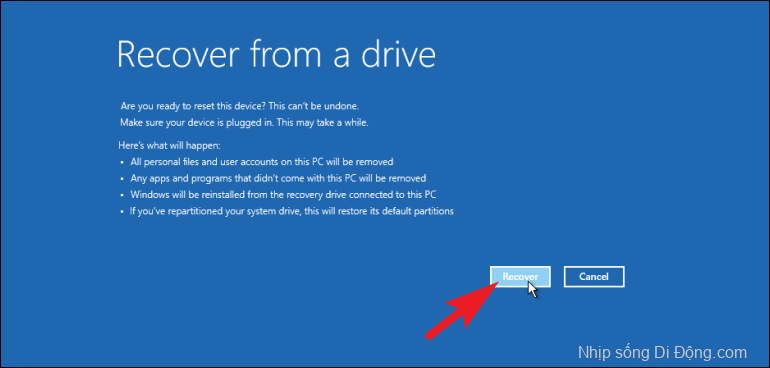
Sau khi quá trình khôi phục kết thúc, nó sẽ khôi phục PC về trạng thái xuất xưởng. Hơn nữa, bạn cũng sẽ cần phân vùng ổ đĩa một lần nữa. Hy vọng rằng bạn đã sao lưu các file cá nhân của mình mà bây giờ bạn có thể sử dụng để chuyển chúng sang PC của mình.